HELLO WORLD, Many people have been asking “hey, when are we gonna see some file sync’ing in Tabbles?”. The answers is that, while we don’t know when you’re gonna see some file sync’ing, we know already that Tabbles can work well with existent syncing tools…
All you have to do is:
1) Map a network drive on the folder where the sync’ing tool work
(Don’t know how to map a network drive? Read this or google a bit…)
2) Place the Tabbles db there – follow the step-by-step walkthrough below.
On request of a customer, I’ve put together this step-by-step howto on how to setup Tabbles with Powerfolder, but the same is valid for Dropbox (we tested it) and would most probably work with any other app of this kind. Powerfolder was causing some issues with Tabbles as some icon wouldn’t show, but here’s the solution.
- (Ignore this for Dropbox) Create a folder insider your PowerFolder folder (typically C:Documents and Settingsyour_user_DocumentsPowerFolders) – there should already be a folder called “Synchronized files”, you can use that too.
- Move all your sensitive files into the folder from above (Synchronized files)
- Map a (network) drive to this folder (Synchronized files) – I guess you would map the D:
- Repeat those 3 things for all the computers you want to keep synchronized (if you don’t do this, the first time you synce your files PowerFolder will sync everything and the process would take a while)
- Install Tabbles on all of the PCs you want to keep synchronized
- On one of those PCs create a subfolder named like like S:Tabbles_database
- Inside each of the the Tabbles on each PC change the Tabbles database path (File > Tabbles’ database > Change database path) to S:Tabbles_database.
- Important: Make sure Tabbles is not running on the PC when you’re syncronizing files from another computer.You always need to first syncronize your files with PowerFolder, and only when that is done you can run Tabbles.
- You’re ready to go!

To test the syncing try this: create a couple of tabbles and use them tag some files on your new S: drive, then close Tabbles (you do this to make sure that it saved the database…), sync the files on another PC and the open Tabbles on that Pc: you should see that the newly created tabbles (tags) show up in the other installation of Tabbles and if you open those you’ll find your files and you’ll be able to open them too. Is this clear enough? Let me know! ![]()


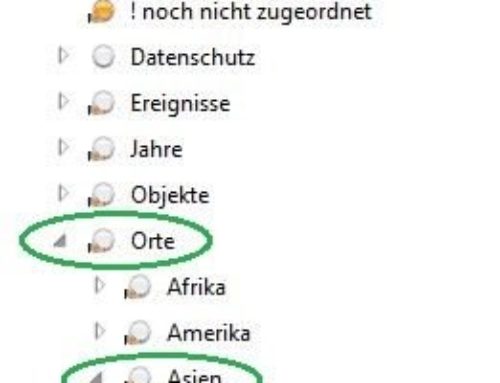
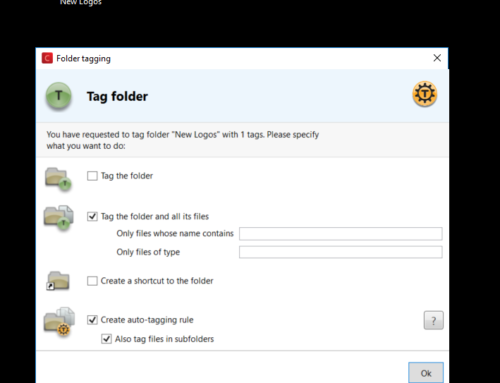
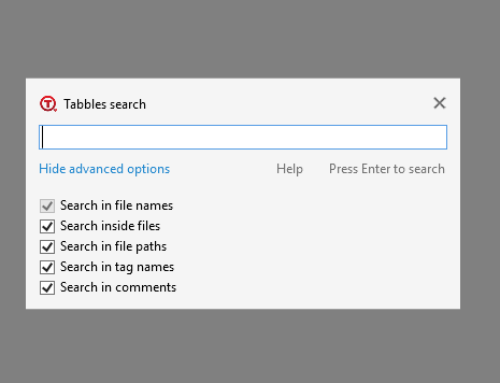
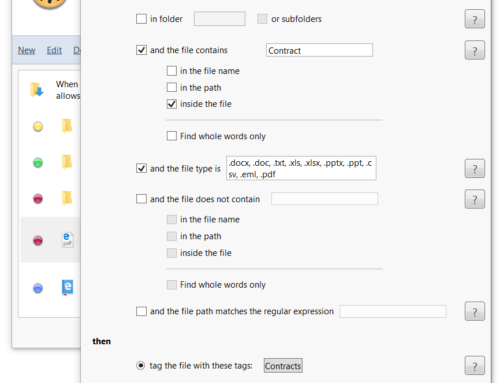
[…] This post was mentioned on Twitter by Tabbles team, Tabbles team. Tabbles team said: How to get Tabbles to work with Dropbox or similar programs http://bit.ly/apKxI8 […]