Tabbles 2.0 Manual (ZH)
"tabble" 代表 "tag-bubble". Tabbles© 软件允许用户使用图形方式来连接文件,文件夹和网址URL以便能够以连贯性的标记和以平行方式游览它们。 一个 tabble 同时也是一个标签和一个虚拟文件夹。 更新至: 版本 2.0.0.
观看我们的训练视频 目录
Contents
- 1 软件介绍: 为什么选择 Tabbles?
- 2 您能如何使用 Tabbles?
- 3 基本操作 1: 使用图形用户界新建 tabbles
- 4 基本操作 2: 文件/文件夹/网址URL的标签
- 5 基本操作 3 – 游览和合并
- 6 基本操作 4: 文件管理
- 7 自动标记规则和一键标记
- 8 进阶功能
- 9 Tabbles 数据库
- 10 调试模式
- 11 错误讯息
- 12 其他
软件介绍: 为什么选择 Tabbles?
项目一将会介绍关于 Tabbles 的操作理念: 如果您现在觉得它的操作理念复杂,接下来的项目将会让您更加明白它的操作。
如何记得和分类文件
我们习惯性地把文件收藏在文件夹,然后再把文件夹收藏在子文件夹。 这导致我们以分层分组(垂直)方式把每一组文件收藏在另一组文件。这也导致它们被分隔开来。
这如同真实生活的例子: “把袜子收藏在橱柜左边的抽屉”。
同样的方式运用在储存和分类文件在磁碟: “ 您储存产品A的相关文件在文件夹A里, 同时文件夹A是“生产商Alpha”文件夹的子文件夹, 而“生厂商A”文件夹又是是“英国生厂商”文件夹的子文件夹。 这里有两个关于分类文件方式的主要议题
- 但是我们的头脑有不一样的处理方式: 我们记得事物是凭着它们的特征例如 “那个产品是红色的, 有些重和有三个可以让手指放入的小孔”. 您比较容易记得它们的特征相较于记得它们或生产商的名字。
- 假如您要马上寻找所有产品的相关文件? 这可不简单。
关键字搜索的限制
许多软件配套(有些已经预先安装在运行平台上) 允许使用者以关键字搜索文件。
关键字搜索看似有效如果您能记得文件的名字, 但是却会变得无效如果您只记得一个关键字: 虽然搜索时会使用更多的关键字 (您电脑的磁碟或办公室的本地网络), 但是使用少一些关键字能让搜索软件执行的更有效率。
Tabbles 协助您寻找您要的文件依照您(或其他人)给予文件的特点。 这些特点几乎是无限制的而且搜索可以持续的被优化。
但是,如果您是要用关键字搜索寻找无文字文件 (如图像, 视频, 图形文件, 三维文件, 存档, 专有文件格式)?
Tabbles 帮助您分类各种文件并且让您有效的搜索它们依据您对它们了解。 使用说明将继续解释软件的概念。
您能如何使用 Tabbles?
分类文件-> 把文件放入进 一个或更多的 tabbles
全部文件可以被分类去全部的 (关联去 tabbles) tabbles. 新的 tabbles 可以随时的被创建并颜色组关联。
分类 tabbles, 检视它们的内容和平行式游览
所有 Tabbles 可以被不同方法分类一边加强视觉效果。 如果您找到了您要的 tabble, 您可以看到连接这个 tabble 的文件(项目 4.2), 合同时您能 看到被连接到每一个文件的 tabbles: 您可以慢慢地显示被连接到 tabble 的文件. 这样您将能以文件共同点游览您的文件 (相较于以文件被储存在磁碟的方式游览文件)。 这是所谓的 “平行式游览”.
合并功能: 看看这些文件和 tabbles 有的共同点。
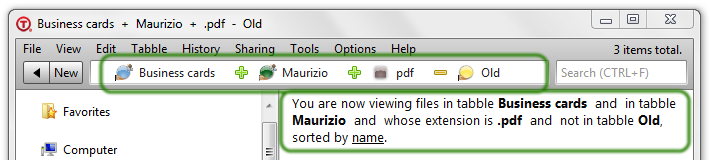
例子: 一个 tabble 可以装有东西, 但它不是固体容器因为它也可以暂时与其他 tabbles “混合”在一起。
如果两个或以上的 tabble 被合并功能混合, 他们将会显示它们拥有的相同内容, 意思是说 执行合并功能于一个或两个或以上的 tabbles 您将能够看到它们的文件和文件夹拥有的相同内容 (程序员明白这是一个布林逻辑 AND 的运算).
合并可以被动态式地执行而且 当合并功能还在执行中, tabbles 在组合中可以被增加或删除。
想了解更多? 查看: #合并功能和平行式搜索.
基本操作 1: 使用图形用户界新建 tabbles
这里您将学习使用 Tabbles 的第一步。 您必须明白使用图形界面, 如何创建 tabble 和颜色组, 如何连接文件, 文件夹和网址去 tabbles 和如何实行组合。
什么是 tabbles 和颜色组?
- Tabbles 是 “tag-bubbles”, 它们像文件夹但是是智慧型文件夹, 可以连接 (和拥有) 文件,文件夹,网址 (和更多)。
- 颜色组 用来把 tabbles 分组: 它们被用来以颜色编码您的 tabbles 及保持其顺序。
特别-tabbles: 一些 tabbles 不单单只是 tag-bubbles, 等待您连接它们与文件, 文件夹和网址,他们拥有自己的逻辑和行为。 当中包括:
- 衍伸-tabbles: 它们以文件扩展名为命名 (如.doc) 及拥有一个四方形图形。 它们会自动地把所有相同扩展名的文件连接起来。当您一把它们分类 在 Tabbles
- 文件夹-捷径: 它们好像文件夹但是却被连接去另一个指定文件夹。
- 磁碟-tabbles: 它代表已经安装在电脑的驱动器: 您可以以游览 Windows 资源管理器的方式游览它们。 这些 tabbles 并不在您的管理范围而且将自动地被分配。
- 图元-tabbles: 现今拥有三种 (“Tagged”, “Internet address”, “is a folder”), 在这个阶段您不必太过关注它们。 它们是用来帮助您了解您正在看的软件画面。
Tabbles 图形用户界面介绍
最新版本的 Tabbles 视窗如下:
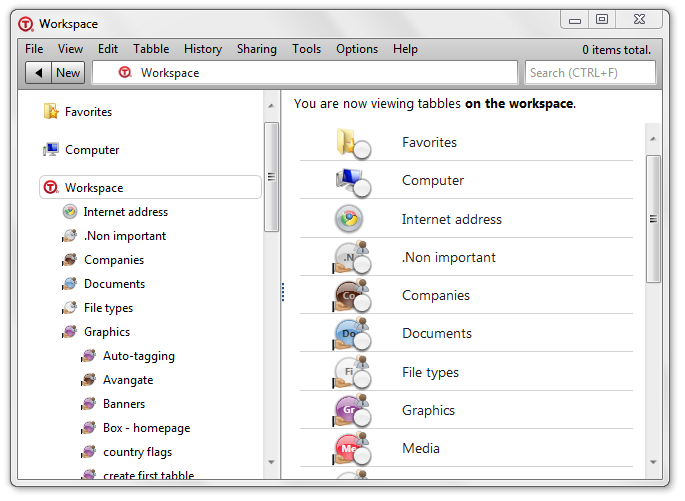
创建 tabbles
把 tabble 当成一样像文件夹和标签的东西: 首先您必须创建一个新的 tabble 并把文件、文件夹、网址装进 tabble 里。 就如同文件夹一样!
您有几个方法创建 tabble:
- 点击 "创建" 按钮
- 菜单 > 文件 > 新建 tabble
- Ctrl + N
- 使用 "快捷视窗": 当您在标记文件和文件夹,及时创建一个 tabble 。 (看: #标记文件 (把文件放入 tabbles))
选择一个 "颜色组"
Tabbles 拥有一组颜色组。 您可以在任何时候定制颜色通过此功能 文件 > 创建 tabble > 颜色管理.
基本操作 2: 文件/文件夹/网址URL的标签
注意: "标记文件或文件夹" 等于 "把文件、文件夹放入一个或以上的 tabbles": tabbles 是标签同时也是虚拟文件夹, 所以您可同时使用这两个功能。
| 标记 (使用 tabbles 为标签): 在文件,文件夹上右击然后点击 "标记" |
| 分类 (使用 tabbles 为虚拟文件夹): 把文件,文件夹拖放如 tabble |
标记文件 (把文件放入 tabbles)
Tabbles 是 “神奇容器”: 有时它们拥有文件, 或者浮动于文件。 这个分类概念是把文件, 网址和文件夹‘放入或粘贴入 tabbles’: 真实的情况是它们变成 ‘被连接去 tabbles’. 放置或粘贴文件进入 tabbles 将会在 Tabbles 数据库里创建一个联系: 文件和文件夹不会被移动或者复制进磁碟。 您有几个方法来执行这功能:
- 上下文菜单扩展: 第一件看到的改变是上下文菜单扩展: 右击文件然后看这:
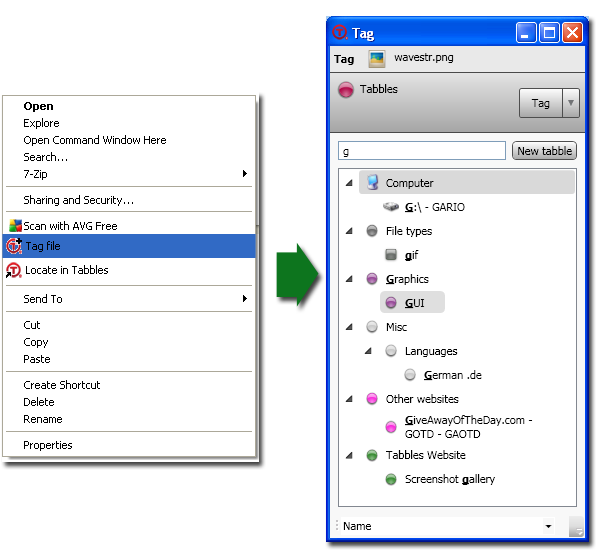
- 拖放: 拖放一个文件进入一个 tabble。
- 复制和粘贴: 复制和粘贴一个文件进入一个 tabble。
- Tabbles 内部: 使用 Tabbles 内部的标记功能。
标记 url (把 urls 放入 tabbles)
游览器结合
这是 Tabbles 其中一项最有趣的特征: 您可以标记 urls 和把它们与文件组织在一起... 赞, 是不是? :-)
简单的方法: 从游览器地址栏拖放 url 进入 tabble:
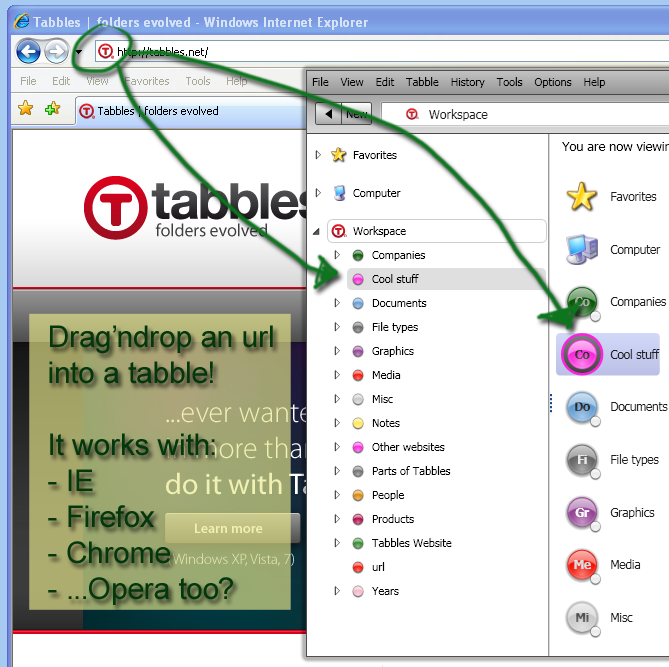
复杂一点的方法:
- 菜单 > 工具 > 添加网址 (alt+d) - 然后输入 (或复制和粘贴) 网址和它的名字
标记 gmails 和 推特
您可以简单地定使用 Tabbles 来标记您的 gmails 和 推特 , 看看这一则演练博客贴文
标记文件夹 (把文件夹放入 tabbles)
您可以以几个方法标记文件:
- 上下文菜单: 使用上下文菜单 "标记" 项目 (从 Windows 游览器内右击)
- 拖放: 拖放一个文件夹进入一个 tabble
- 复制与粘贴: 复制和粘贴一个文件夹进入一个 tabble
- Tabbles 内部: 使用 Tabbles 内的标记功能 (右击, 拖放, 复制与粘贴...)
Tabbles 会打开 标记文件夹 视窗, 它看起来如下:
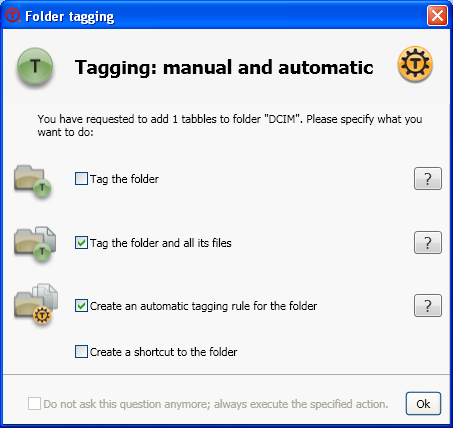
上下文菜单 (当您在标记文件夹) 看起来如下:
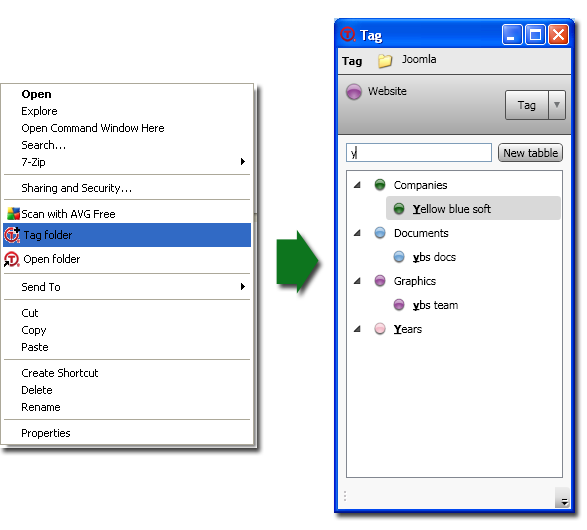
重要: 文件和文件夹如何被 Tabbles 处理
当文件夹被分类时, Tabbles 会以 默认 设置连续检查文件夹和子文件夹 和分类每一个在文件夹的所有文件。 分类之后, 您可以看到文件和文件夹被连接到您正在看的 tabble: 在这里,文件和文件所属文件夹会被显示在 同一水平。 您可以随意地游览文件夹 (双击文件夹以分层式地进入它“内部”). Tabbles 的目的除了允许用户用文件夹以外的方式分类文件,也帮助用户以现有的文件夹分类来分类文件和文件夹。
只标记文件夹
这功能只标记文件夹, 不会标记文件和子文件夹 (和它的内容).
标记文件夹,它的文件和子文件夹
这功能会标记文件夹和里面的文件, 包括子文件夹: 所有在子文件夹的文件将被标记直到文件夹树的尽头。 请您谅解这操作将会需要一些时间 (依据子文件夹里文件数量), 但是因为它以平行运作所以并不会被察觉。 尽管 它将需要一些时间来完成所有文件标记
为文件夹创建自动标记规则 (阅读我们 [1])
这是需要一些深入了解的进阶功能! 通过使用这功能, 您是告诉 Tabbles 两件事情:
1) "标记这文件夹, 它的文件和子文件" (如同之前的功能)
2) "关注这文件夹 (和它的子文件夹) 然后当我在它里面复制, 创建,储存一个新文件时, Tabbles 会一直标记它。".
使用这功能您可以 "告诉" Tabbles 您的文件夹如何分类以便它以您的方式标记文件夹。 其中一个基本用途是把相相似但却不在一起的文件夹组合起来, 例如不同的文件目录 C:\customers, D:\customers 和 \\fileserver\customers.
基本操作 3 – 游览和合并
如何搜索文件: 合并和去掉功能
这概念 “不搜索文件, 联想它们” 是 Tabbles 的主要逻辑。 寻找文件的方式需要记得文件的特征 (例如 产品名字, 顾客, 计划, 活动, 媒介种类, 主题等等)。 所以您应该寻找连接您寻找文件的相关 tabbles, 双击它们的核心以便检视被连接的文件然后使用合并功能优化搜索。
- 合并功能允许您 当您启动合并功能时, 它将检视被连接去 tabbles 的文件 (它们前面拥有 “+” 符号)。
- 去掉功能允许您 当您去掉 Tabbles, 它将隐藏被链接去 tabbles 的文件 (它们前面拥有 “-“ 符号)。
通过合并和去掉 Tabbles 您也可以动态式地优化组合。 我们称为平行时游览: 允许快速和准确地您组织和分类文件 (虽然文件不在相近的储存地点)。
打开 tabble
自从版本 1.4.5, Tabbles 主要视窗已经趋向 Windows 游览器。 您有几个选择 打开第一个 tabble:
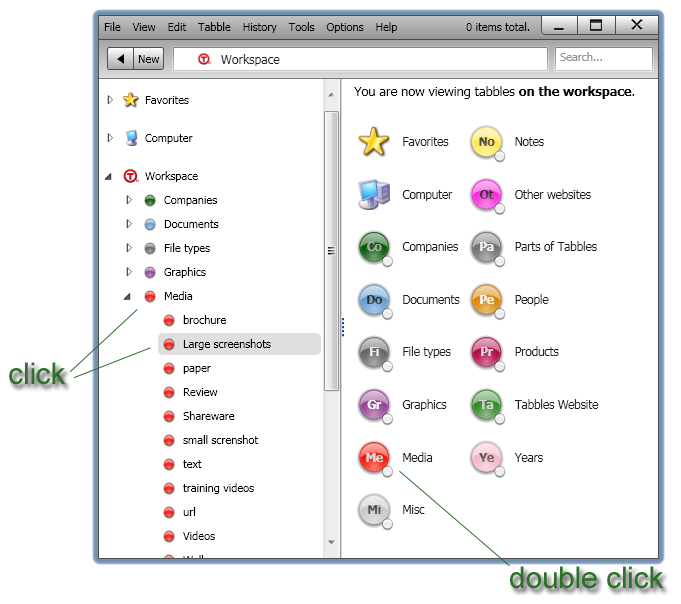
另一途径是打开 快速打开 视窗然后从那边选择要打开的 tabbles。有两个方法打开 快速打开 视窗:
- 在菜单点击 工具 > 快速打开 tabbles
- 按 alt + c
文件分类
Tabbles 提供不同的方法分类文件 - 多过 Windows 游览器 - 而且一些操作只有被 Tabbles 执行:
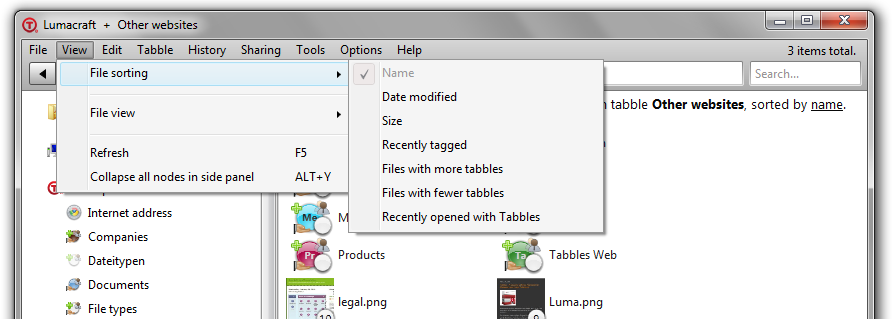
注意: 一些分类模式快速过其他模式 因为不需读写磁碟。 根据您文件的位置在磁碟和/或者网络和远程储存, 您将会体验到非常不同的效能。 您体验放缓情况就如同您使用 Windows 游览器一样, 最大的差别是在于您几乎不会开启拥有5000文件的文件夹, 但是拥有5000文件在 Tabble 却比较普遍。
较快的分类模式 (不许读写磁碟但须查询 Tabbles 数据库) 如:
- 名字
- 最近被标记
- 较多 tabbles 的文件
- 较少 tabbles 的文件
- 最近被打开的 Tabbles
较慢的分类模式 (需要读写磁碟) 如:
- 修改日期
- 文件大小
合并功能和平行时游览
平行式游览 代表了文件游览的大跃进。 如同其它的大跃进, 这可不能以三言两语来解释: 平行时游览 给予您机会游览 tabbles 依据通常被联系的文件。平行时游览 与合并概念是紧密的被连系着。
| 合并功能显示被链接去所有 tabbles的 全部文件, 文件夹和 URLS 的组合。 |
| 合并功能执行一个或以上的逻辑 和/或 于被链接去 tabbles 的文件/文件夹/URLs 之间。 |
听起来复杂? 我们答应您这不会! :-D
以下的图片将解释得更好:
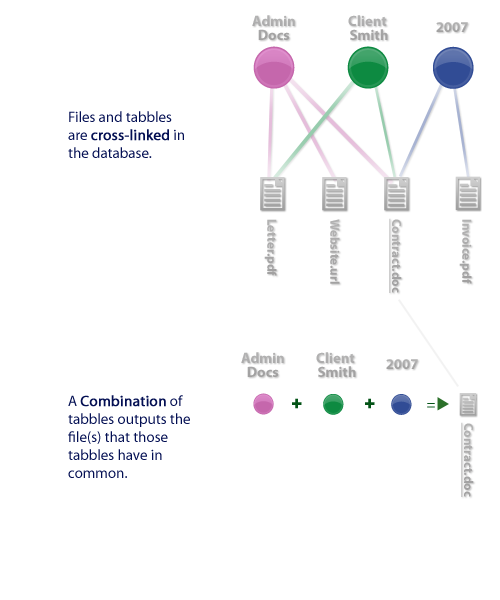
执行合并
在最新的 Tabbles, 我们努力地让 "合并" 功能接近 Windows 资源管理器游览文件夹的功能。 这意味着用户体验能够和 Windows 游览器相同 (您与 Tabbles 的互动, 点击后发生的事和所有项目的相似处), 但是别忘了里面的操作可能非常不一样... 让我们试着解释和集中在 Tabbles 和 Windows 游览器之间的差别:.
在 Windows 游览器您只能垂直地游览和游览一个文件夹路径
比如您现正在处于 C:\ 然后要到达 c:\photos\2009\holidays, 您必须一直垂直地前往 \holidays 文件夹, 如下:
c:\ <--- 这里开始
c:\photos\
c:\photos\2009\
c:\photos\2009\holidays <--- 抵达这里!
假如您在这位置 e:\photos\2009, 您想前往位置 c:\photos\2009\ 您就需要先回到母文件夹然后再前往指定子文件夹。
通过 Tabbles 您只需 合并 tabbles "photos" 和 "2009" 然后这将会显示 2009 的全部照片, 不管您在任何位置。
在 Tabbles 里您可以游览动态式构造的路径
这概念可能需要一些努力来明白... 但我们保证是物有所值的。
再上一个例子里, 文件夹的位置 c:\photos\2009\holidays 是固定的, 所以前往的路径也是固定的。 Tabbles 可不一样: 它建造一个动态的路劲 (一个游览树), 依据事物是如何被联系的。
所以: 如您是在 tabble "photos" 而 tabble "photos" 里有 tabble "2009" 的一些相同文件, 那么 tabble 会给您机会进入 tabble "2009"... 当您双击进入 "photos" 时您将是在 "photos" + "2009" 的组合。
当您在 "photos" + "2009"里, Tabbles 会显示所有 tabbles 拥有的相同文件
tabbles 旁的 "+" 符号: 代表 tabble 是可合并的。 当您的 tabbles 扩大时, 您将开始把 tabbles 放入不同的 tabbles: 在那时 "+" 符号变成便利 - 它协助您明白您看着的 tabbles 是否是 "兄弟" (它们在同个 tabble 里) 或者如果它们拥有一些文件而且那些文件是与开着的 tabbles 相同。
树结构的力量
在荧幕左边的树结构提供您宝贵资讯关于是否合并和不合并: 如果 Tabbles 明白您打开的 tabble 拥有与树结构 tabbles 拥有一些相同的文件, tabbles 会显示并圈起它们。. 您可以右击树结构的 tabble 并从那里合并它。
"可合并" 的概念 - Tabbles 的正真力量'
Tabbles is doing when deciding what tabble 应该显示什么在主视窗 (在树结构旁边放一个 "+" ) 在于 Tabbles 检查哪一个 tabble 与另一个 tabble 有一些相同的文件/文件夹/url 并且过滤其它无关的 tabbles。 这道理是您要什么是从一个 tabble 开始然后进阶式地与其它 tabbles 执行 "逻辑 ANDs"。 这操作将会给于您一个非空列表。 例子: 在这照片, 打开 tabble Business cards之后我可以看到 tabbles Andrea 和 Maurizio 被圈起来 - Tabbles 是告诉我 "这里有 Andrea 和 Maurizion 的名片卡但是没有其他人在这列表"。 全部在主程序的 tabbles 是可合并的,在这意思是您可以 "进入它们" 然后您会接到一些答案...
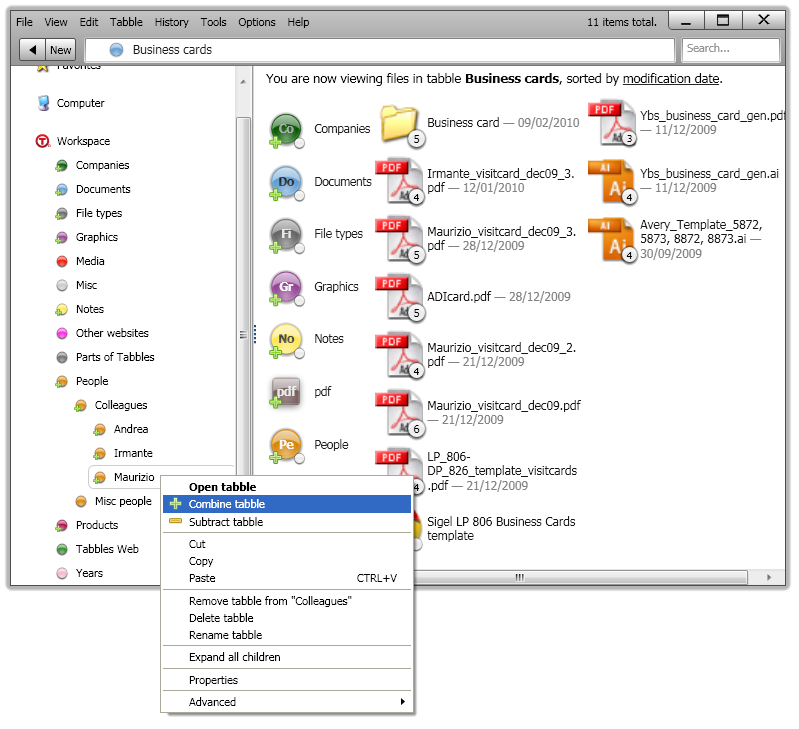
"对不起但是我还是不明白, 可以解释它如何操作?"
嘿嘿, 没问题 :-D
每次打开一个 tabble, 程序检查整个数据库和 挑选全部拥有相同文件的 tabbles 包括您打开的 tabble - 和 以 "+" 标示它们。
"好的, 但是这重点是什么?"
Tabbles 的目的是帮助您分类和寻找文件依据它们的联系或者您如何记得它们, 对吗?
这案例的基本作业程序是您将会开始寻找有关联文件依据一个点子"(一个 tabble) 然后 优化您的搜索通过增加另一个"点子" 于之前的点子。 可合并 tabbles 将您的搜索推向另一搜索阶段: 如果它们不是可合并的, 这意味着您不能从起点找到您要找的事物。
例子: 如果您正在寻找 "pics" 里面的 "mountain" 的 "the Alps": 您大概会从 tabble "pics"开始打开。 现在, 如果有哪一些文件/url 与文件 "pics" 和 "mountain" 或者 "Alps"有关系, 这软件会在每一个 tabble 旁边显示 "+", 和显示在主体中。 如果 tabbles "mountain" 或者 "Alps" 被显示在主体中, 那么这代表 "pic" 是和 "Mountain" and "the Alps" 没有关系的。
我们知道第一次听起来困难... 通过练习您就会明白了! 这是 "合并" 功能的核心, 如果您明白了, 您就能充分利用 Tabbles! :-D
去掉功能: 从合并中过滤文件
如果要更明白些, 例如, 被连接去 “Project Homepage” 的文件但是不包括被链接去 “User John” 或者 “.jpg” 的文件,那么去掉功能就是您需要的。
去掉功能可从 右击 tabbles 里的文件视窗的菜单进入。
母和子 tabbles: 巢化 tabbles
一个 tabble 可以被放入进一个 (或者更多)的 tabble, 就如同您使用文件夹一样。 这里巢化文件夹和巢化 tabbles 有几个不同点:
1) 一个 tabble 可以同时被放入几个不同的 tabbles, 在无需复制的情况下。
2) 把 "子" tabble 放入 "母" tabble 会造成被标记 "子" 的文件也会被标为 "母", 但是是单边操作 (看以下)。
3) 因为在第 2) 项, "子" tabble 和 "母" tabble 会变成可合并。
想像: 边树体 vs 主体
- 左边树体, 您会只看到 tabbles 的静态结构, 意思是您只会看到您组织它们方法的 tabbles。
- 在主体, 您会看到 动态结构 意思是您会看到您手动式巢化的 tabbles, 与可合并 tabbles 混合在一起。
在以下屏幕截图, 您可以看到 tabble "Documents" 在边树体和在主体 的内容的不同点。
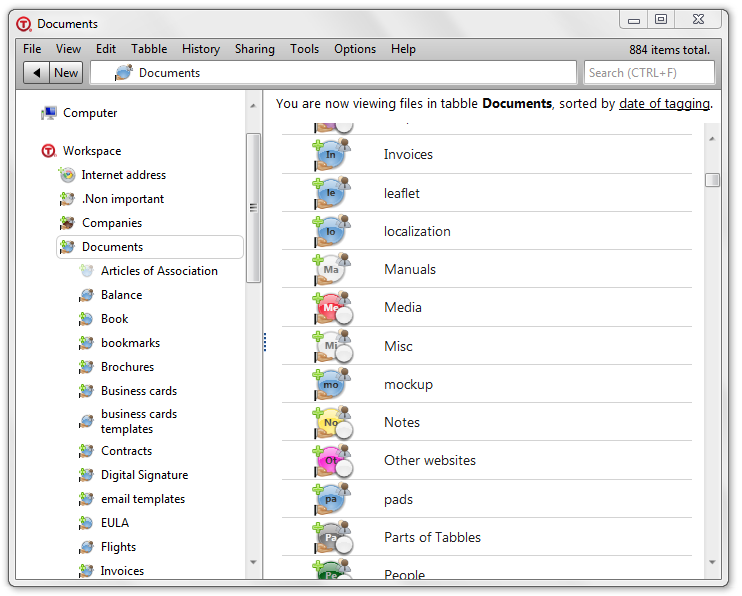
单程继承: 母 tabble 拥有文件, 但不是子 tabble
当 "子" tabble 被放入进 "母" tabble, "母" tabble 会接收被标记为 "子" 的文件。 因为这原因, 当游览 "母" tabble 时这些文件会显示, 但是 "母" tabble 不会显示在文件属性: 查看以下图片:
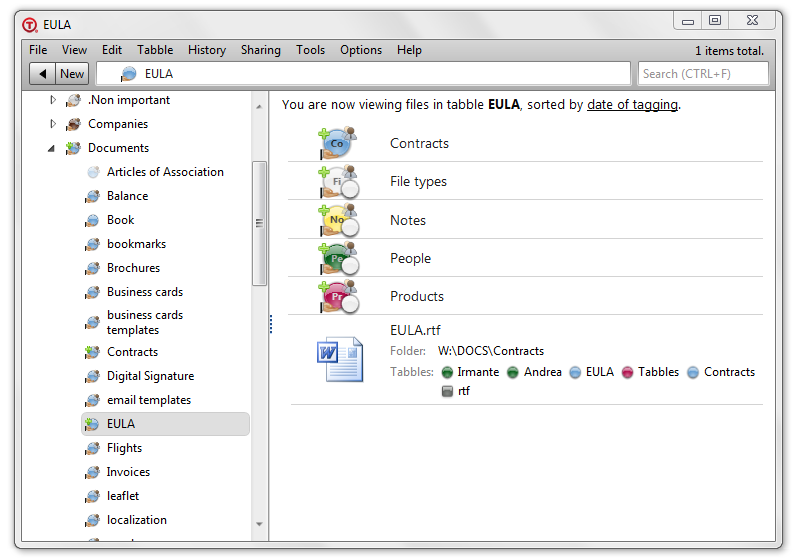
tabble "EULA" 被巢化在 tabble "Documents"里: 在 "EULA" 里面的文件 (明显地) 与 tabble "Documents" 不被标记。 但是如果您游览 tabble "Documents" 您也会看到拥有 "EULA" 的文件。
这是由于设计缘故: 目的是让游览趋于整洁。
如何同时连接文件, 文件夹和 URLs 去几个 tabbles (这次从文件视窗)。
tabbles 操作在哪都一样: 现在您在文件视窗。 这里您可以看到和与 tabbles 组互动包括被连接的文件。 您可以以您在主视窗的方法与单一 tabbles 互动。 此外, 您可以使用活动 tabble 面板功能: 从那里面您可以在全部的 tabble 执行操作。
基本操作 4: 文件管理
Tabbles 允许用户使用最基本文件管理操作如, 复制/裁剪/粘贴/移动/重命名/删除。
Insert non-formatted text here== 在 Tabbles 里移动文件: shadow 文件 ==
现今 如果一个文件/文件夹已经被标记, 它需要在 Tabbles 里被重命名/移动, 不然标签就会消失。
我们正在寻找解决方案...如果这问题解决了,我们将会通知大家!
移动一个被标记的文件/文件夹会产生一个 "shadow 文件" 或一个 "shadow 文件夹"。 一个 shadow 文件 (或文件夹 ) 是一种被移动或移除的文件但是 Tabbles 却不知道。 您可以辨认这文件因为它被标示一个 ["不可进入" 路标]:
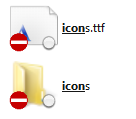
如果您双击一个 shadow 文件, Tabbles 会开启一个视窗来帮助您 详述文件的现在位置 和其它一起被移动的文件 (如果有)。 注意: 您可以 从 Windows游览器复制/剪切 和粘文件进去 Tabbles, 但从 Tabbles 就不能。
完全移除 shadow 文件/文件夹
如果您反标记一个 shadow 文件, Tabbles 还是会保持文件的数据库记录。 这是因为几个原因。 您可以完全移除 shadow 文件通过几个方式:
移除被选择的 shadow 文件/文件夹
您需要选择您要移除的文件/文件夹, 然后 右击 > 更多 > 成功移除标记 (ALT + F).
批量移除 shadow 文件/文件夹
如果您需要移除 一个文件夹, 磁碟或者一个 tabble 的全部 shadow 文件, 就 右击 > 高级 > 从这个 tabble 移除所有 shadow 文件的数据库记录。
如果您需要移除 数据库里的全部 shadow 文件, 右击 "工作区" 然后 "从这个 tabble 移除所有 shadow 文件的数据库记录".
自动标记规则和一键标记
自从 1.3.0 版本公布, 此功能便出现及在这里被解释[2]. 这功能的概念是减少用户标记文件的工作量(一键标记) o或自动化依据文件在什么位置或用户自定的规则(自动标记规则)。
自动标记规则
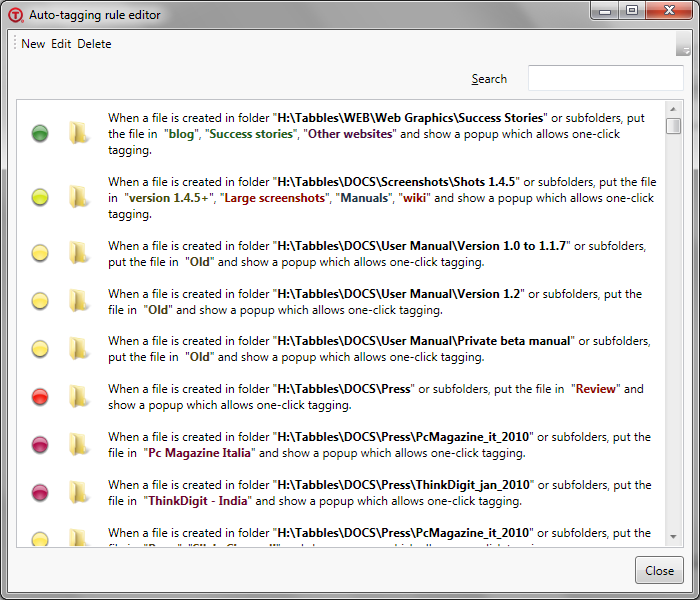
这里将解释关于这特点的背景[http://tabbles.net/blog/2009/12/30/2-more-shaggadelic-features-in-the-oven-auto-tagging-wizard-hierarchical-tabbles博客贴文.
这点子是关于文件已经被分类在文件夹结构的用户与标记应该反映这分类并且从这开始。
为文件夹创建和编辑一个简单的自动标记规则
文件夹的一个动标记规则 会标记所有在文件夹里现有的文件和未来会被添加的文件,依据被选择的 tabbles。 所以, 一旦规则被创建 Tabbles 开始 "聆听" 所有发生在文件夹的改变, 和 (只要 Tabbles 还在执行) 每当您在这文件夹里创建/移动/复制文件, Tabbles 会 "看到" 并马上标记文件 (和/或 显示一键标记提示窗)
您可以以不同方式创建自动标记规则。
- 最简单的方法是使用显示出对话框 每当您标记一个文件夹 (查看这项目: #标记文件夹 (把文件夹放入 tabbles)).
- 或者您可以创建一个规则通过 工具 > 自动标记规则 > 新建 - "编辑规则" 视窗将出现:
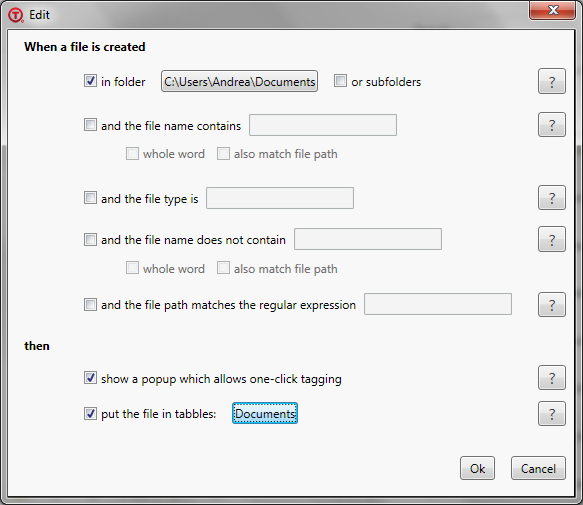
| 功能 + 解释 | 更佳解释 |
| 当一个文件被创建 | * 每一次一个文件被创建 |
| '属于文件夹里: 使用这选择来观察某一个文件夹 (例子: c:\projects\2009) | 这是选择性的! 您可以为全部磁碟创建一个规则。 Tabbles 持续地观察全部在磁碟被创建的文件, 这不会使系统放缓: Windows 已经做了, Tabbles 只是聆听。 |
| 且文件名称包含: 用来过滤文件 | 使用这可过滤全部文件包含指定名称e (在指定文件夹或全部磁碟内)。 例如: file_germany_something.doc |
| 且文件类型为: 用来过滤文件种类 | 您可以创建规则来影响一些文件种类不管是在选定的文件夹内或所有磁碟。 |
| 然后 | * 这是发生的情况。 每当符合其中一项条件, 以下将是其中一项答复: |
| 显示提示窗来允许一键标记 | 意见表急功能在项目 5.3 被解释 |
| 将文件置入 tabbles: 选择会被符合规则的文件连接的 tabbles | 记得:
|
一键标记
一键标记功能是为了减少用户标记的工作量。 它的原理是用户会创建合理的自动标记规则, 然后当符合那些工作的文件被创建, Tabbles 将会显示一个提示窗以便用户可以标记那个文件免除了在磁碟寻找文件的需要。 提示窗会显示在荧幕的右下方如下图:
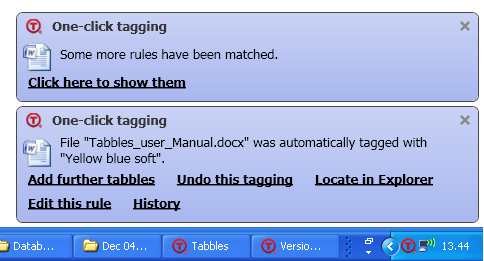
它会在荧幕显示几秒钟。 当点击 “添加 tabbles” 标记视窗将会出现并允许用户为文件增加更多的 tabbles。
规则表达
只有从版本 1.5.2 您可以使用规则表达来自动标记文件 (和/或 使用一个单击弹跳视窗, 这里有一个特别的 wiki 页面: 规则表达
link title= Tabble 共享 =

"Tabble 共享" 代号是一种允许用户分享标签的功能 - 例如: 当我标记一个文件是, 您可以看到它, 标记更多标签是您也能看见。 这共享方案是完全点对点的,的, 不需数据库伺服机因为是使用文件夹分享方式。
Tabbles 现在拥有自己的数据库文件夹 (Documents\Tabbles\Databases) 和另两组文件夹:
- 显示其它 tabble 的文件夹
- 阅读其它数据库的文件夹
介绍: 这是关于什么?
它何时操作? 为何我需要它?
这共享方案是完全点对点的, 不需数据库伺服机因为是使用文件夹分享方式。 所以它能在这些地方操作:
- 在区域网络的分享文件夹: 不流行的驱动器 P: 但是是任何一间公司的驱动器起源。
- 被虚拟私人网或网际网络使用的分享文件夹(NetBIOS 或其它): 只要 Windows 可以看见的文件夹, Tabbles 就可以把它读取/写入进分享文件夹。
- 云端储存服务: 我们测试了最流行的云端存储服务 然后和这合作[3]。 它可以和任何云端存储服务相容并允许用户使用电脑客户端来使文件和云端同步 (我猜I guess Microsoft Live Link and Sugar Synce 也可以操作)。
- 文件传输协议: 用这些来测试 Netdrive and Gladinet.
多少用户可以分享同样的标签云?
这非常困难告诉您因为这大部分的依据您如何适用这软件。 理论上是没有限制, 但当数据库被客户端那边查询时, Tabbles 会放缓依据数据库的复杂性 (文件数量, tabbles标签) 和多少位用户正在标记文件。
- 我们使用 Tabbles 来测试 19 位活跃用户 (分享同个标签云), 200k 文件和 75 tabbles, 仅仅只能能察觉一些放缓。
- 在这情况下当只有几位用户正在标记时, 而其他用户只 "读取" 和 "游览" 标签, 这对用户可是没限制的 (这情况犹如是一个 "数码图书馆").
- 我们开发 Tabbles 时考虑过一个情况, 不同部门/团队不时常 需要进入其他团队的文件/标签, 但是却可以需要时随时进入。 考虑到如果一个部门/团队独立式的分享他们的标签, 这不会影响 Tabbles 的表现。 如果团队 A 的同事(平常只需进入他们自己团队的文件/标签) 偶尔需要进入团队 B 和 C 的文件/标签 (或整个公司), 他们可以简单地短暂和其他团队分享他们的数据库(可导致短暂放缓) 当它已完成执行功能便会恢复回原本的设置。
我们把全部放在 压力测试 并使用 200k 文件, 这可以给予您一个概念关于 Tabbles 如何在很多文件时表现:
共享 tabbles 数据库
共享 tabble "任务" 在文件夹 P:\projects\tabblesdb: 为了使这能够操作, 您必须确保您可以进入那个文件夹的权利。 任何拥有读取那个文件夹权利的用户将能看到您的 tabble "任务" 和它的文件。
共享 tabbles "清单" 在文件夹 P:\projects\tabblesdb 和 dropbox 文件夹 "shared" 和 powerfolder "work": 您可以在许多文件夹分享同一个 tabble, 记得他也可以在共享驱动器, 云端储存服务操作 ( Trev 高数说他也用在 ftp 文件传输协议)。
- 发现我全部的数据库在这文件夹 P:\shared: 如果您这么做, 您的全部数据库将会显示于任何要进入P:\shared 的用户
- 不做任何行动: 没人会看到您的 tabbles!
读取他人的 tabble 数据库 (共享-输入)
增加文件夹 P:\project\tabblesdb 为输入文件夹: 您的 tabble 将会读取被其他人分享在这文件夹的全部的数据库(一部分或全部), 把它们合并在您的 Tabbles 客户和把全部数据库视为单一个。 增加文件夹 P:\shared, dropbox文件夹 "分享和 powerfolder "work" as 输入文件夹: 如同以上, 您可以任意增加更多文件夹, 唯一的限制是您电脑的记忆体/处理器!
配置 tabble 分享
从启用共享开始:
从主菜单: 分享 > 打开 Tabble 共享。 当您被提示 "编辑您在网络上的名字" 然后点击 "关闭" (默认设置应该是 99,9% 没问题)
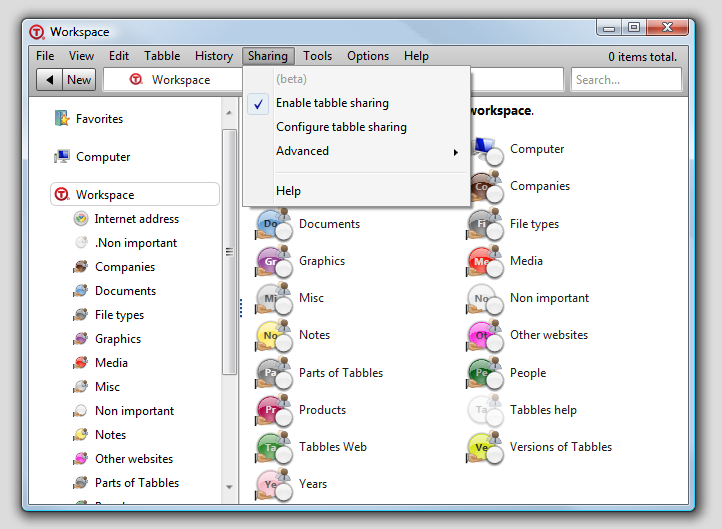
分享一个 tabble: 告诉 Tabbles 在共享文件夹里 "显示" 一个 tabble
您的目的是创建 "共享手势图标" 出现在 tabble - 然后您会看到它是共享的。
要分享一个 tabble, 先右击它。 您也可以一次过选择几个不同的 tabbles 并同时分享它们。 选择您要分享的文件夹: 这文件夹一定要符合其它分享者的条件因为他们也需要(至少)读写进这文件: 任何有读写权利的用户将可以看到您的 tabbles 和与它连接的文件 (不一定是文件! 它们也必须在一个可以被其它用户读写的文件夹... 我们会为这做出一个警告系统)。
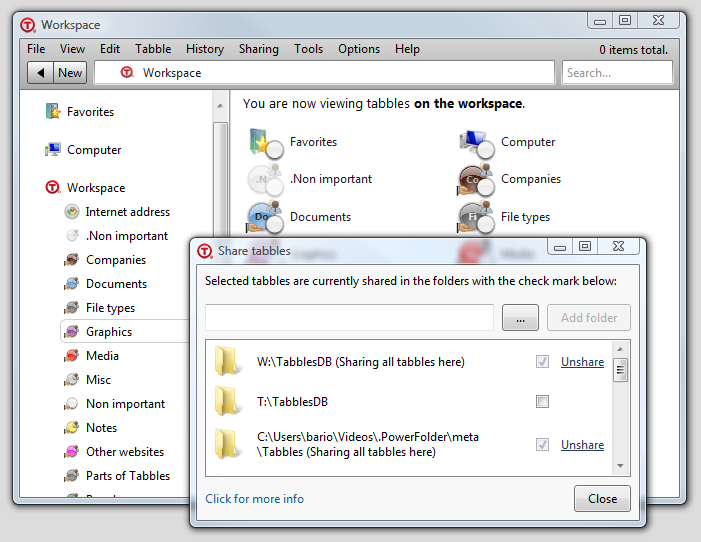
您要分享的 tabbles 下有一个 "共享手势图标", 这表示您完成分享操作!
分享-输入: 游览他人的 tabbles
这更简单: 从主菜单 分享 > 配置 tabble 的共享设置, 然后从列表里添加一个文件夹或者图像。
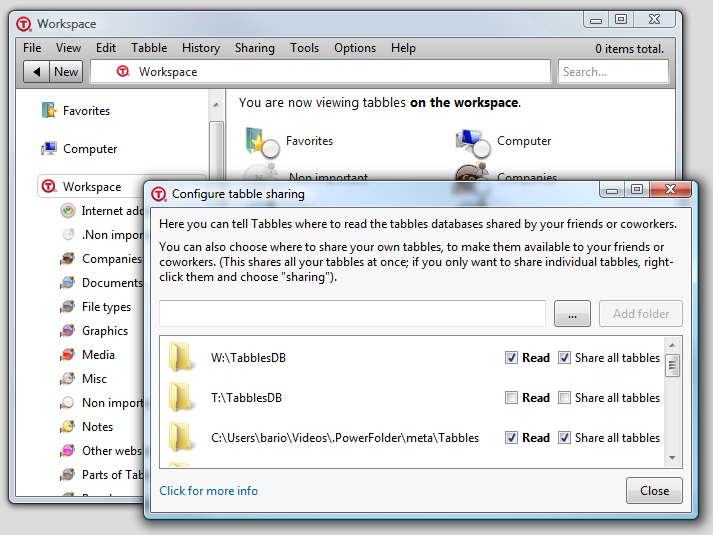
注意: 从同个视窗您可以制定您整个 tabbles 数据库将被分享的文件夹。 您可以在复选框里勾记在 "分享全部 tabbles"。 如此, 每一个 tabble 将自动被分享在那个文件夹, 任何拥有权利读写它的用户将可以看到您的标签 - 不那么做如果您要保护您的隐私...您会先被警告!
反分享/移除输入文件夹
简单地从配置 tabble 的共享设置 视窗里反勾 读取 和 共享所有的 tabbles, 文件夹将消失。
我这样做会导致什么将发生?
您将拥有一个文件夹, 这文件夹每两分钟储存全部 Tabbles 的共享 tabbles。 每一个 Tabbles 将储存它 tabble 共享数据库的部分进入一个压缩 xml 文件。 这是一个 "分享数据库文件夹" 的摸样:
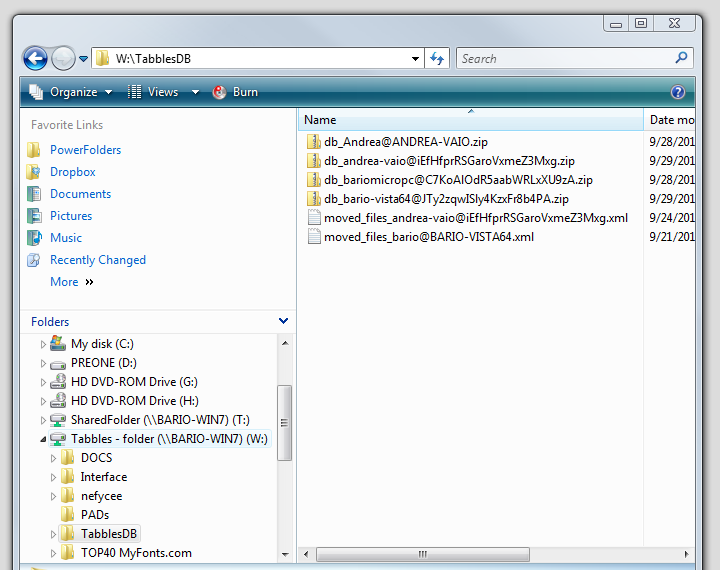
图形用户界面: 图标和它们的用途
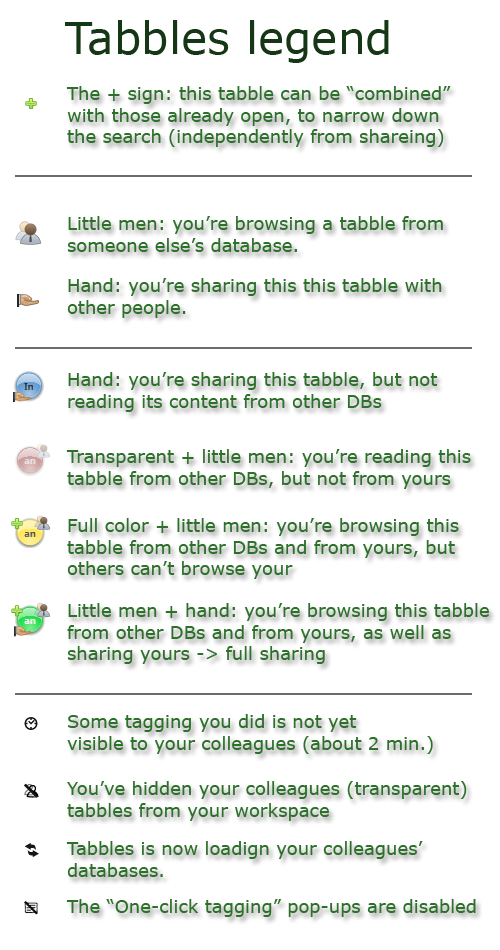
同等路径
问题
这可能是因为您的 PC1 分享文件夹 (或一个云端储存文件夹) 在 W:\ 而您手提电脑的在 P:\
解决方法
我们开发了一个系统来让您告诉 Tabbles " 文件夹 W:\ 在我的 PC1 和手提电脑文件夹 P:\ on my laptop" 是一样的。
它是如何操作
我们知道这是无可避免的复杂(这是有原因的)但如果需要我们可以为它创建一个设置视窗。
1) 您需要 为每一个 Tabbles 客户创建一个文件, 文件夹需被命名eq_path_[任何名字但须独特].xml. E.g.: 在 PC1, eq_path_andrea-pc1.xml 和在您手提电脑, eq_path_andrea-laptop.xml
2) 把这些文件放入任何您用来做 tabble 共享的文件夹 (那些您用来管理 共享 > 配置 tabble 的共享设置)
3) 在文件里您写入以下的句子: (这例子是给两个不同但同等组别的, 一个叫 "Shared_drive_1" 和另一个叫 "My_cloud_folder")
<?xml version="1.0" encoding="UTF-8"?> <equivalent_paths_section> <equivalence_group> <meta_id id="Shared_drive_1"/> <item client_id="user-machine@randomstuff1" path="P:"/> </equivalence_group> <equivalence_group> <meta_id id="My_cloud_folder"/> <item client_id="andrea-vaio@iEfHfprRSGaroVxmeZ3Mxg" path="C:\Documents and Settings\UserName\My cloud storage service"/> </equivalence_group> </equivalent_paths_section>
输入什么和如何输入:
- 每一个路径的同等组必须被转换
- 在 client_id="" 里您必须粘贴一个独特的网络认证 (您可以从这进入 Tabbles > 共享 > 高级 > 编辑您在网络上的名字)
- 在 path="" 里您填写需要在那台电脑被转换的路径。
- 记得不可以以 "\" 结尾(例如: "W:" 是可以的, 但 "W:\" 是不可以的)。
同等路径和 shadow 文件
遗失/错误同等路径将导致 Shadow 文件。 这会发生因为在 Tabbles 数据库里一个或以上的文件被记录在一个指定的位置, 这位置在这台电脑是对的但在另一台则可能是错的。 创建/修改同等路径将会马上解决问题。
不同许可证的差别
简介:
- 企业版: 允许您分享您的标签与无限制的 Tabbles 客户 (不同许可证和不同用户名) 和与三架电脑同步您的标签 (相同许可证和用户名)。 您可以试试与其它使用相同认证码但不同用户名的用户分享您的标签, 您会得到错误讯息。
- 商用版: 允许您分享自己的标签最多在三架电脑 (您必须是这些电脑的用户)
- 家用版: 允许您分享标签最多三位不同用户 (总共 4 位) 和最多三个其它数据库。
- 免费版: 允许您分享标签最多三位不同用户 (总共 4 位) 和最多三个其它数据库, 限制 1000 个文件。
特别功能和限制
Tabble 共享功能可以在 基于文件点对点专有科技操作。 基本上它没有中央数据库, Tabbles 客户会通过分布式数据库来和其它客户沟通。
此功能的好处
- 它可在任何网络操作 (只要拥有共享文件夹) 包括云端存储服务 (Powerfolder, Dropbox, Sugarsync 等等。)
- 他无需设置和维护。 不需 IT 管理员来设置。
此功能的坏处
- 它缺乏扩展性如果与客户伺服机模式相比以为全部的操作都是客户端。
- 标记功能和其它 Tabbles 客户沟通时会有延误。 这会发生在当一个文件被标记, 反标记或移除。
清除分享文件夹: 解决许可证问题
当一个许可证在两个用户间发生冲突 (或在同一个用户身上), 有必要从共享数据库文件夹移除全部的数据库。 这操作是安全的, 因为每一个 Tabbles 会保留主数据库在用户的Documents\Tabbles\Databases 文件夹, 然后导出部分数据库并分享在共享文件夹里。
进阶功能
简短 (但是正在增加) 功能清单但是是您真正要使用 Tabbles 所需要的。
自动标记规则 "白名单" 和 "黑名单"
从版本 1.5.36 我们在磁碟实行了 "白名单" 并移除了排除这种类 \\machine-name\folder-name 路径的可能性, 之前在 "黑名单" 的功能已经被移除。
您可以从菜单进入此选择 工具 > 自动标记规则 >
"被自动标记规则忽视的位置" 提示窗 (黑名单)
这提示窗是用来制定一个自动标记规则不会执行的网络文件夹/磁碟的清单。 记得这清单会被 "白名单" 覆盖 (在下段解释)。

Starting from the version 1.5.11rev3, you can now disable rules on paths of the kind \\share\folder\foo\bar. (在版本 1.5.36 被移除 - 您现在可以使用 "白名单", 在下段解释)。
如何操作:
- 在菜单, 点击 选项 > 自动标记规则 > Location ignored by auto-tagging rules。
- 在视窗, 点击 "新建"。 游览至 "我的电脑", 然后点击其中一个网络驱动器。
- 键入确定。
- 当您在那个驱动器创建文件时, 您不会看到一键标记提示窗。
"会启动自动标记规则的位置" 提示窗 (白名单)
这提示窗被用来制定哪个网络文件夹/磁碟会启动自动标记规则。

这是好像 "黑名单" 的视窗, 但结果却很不同
- 如果清单是空的, 全部网络磁碟 (排除那些被标定被 "黑名单") 会启动自动标记规则。
- 如果一个或以上的网络磁碟在清单上, 其它全部的将被排除 (它们不会启动自动标记规则)。
一个示范: 一个驱动器在两个清单
在以下屏幕截图您可以看到设置 "黑名单" 和 "白名单" 的结果如以上所显示(驱动器 C:\ 在 "黑名单" 和驱动器 W: 在 "白名单")

全部驱动器除了 W: 会被排除 (i只包括唯一一个驱动器在 "白名单" 使 "黑名单" 变多余)。
协力 (只在商业和学生版): 导出 – 导入
多少时间您花在手动方式选择文件来寄给您的朋友或同事? 有多少时间您花在电话上来解释这是什么文件和如何使用它们? 当您收回这些文件时, 您用多少时间在磁碟上来整理和分类这些文件? 大概不少吧。
通过 Tabbles 您可以使用导出功能来导出被连接到 tabbles 的文件, 压缩它们并把它们和关于它们的分类资料集合起来: 收到这些压缩文件的人可以把它们导入进自己的 Tabbles 数据库并可以通过它们来搜索您的文件依据已经被连接的关系。 修改后的它们可以被重新导出并把它们寄回给您: 您的 Tabbles 会认得这些文件和这些修改后的 Tabbles, 导入并代替旧的 tabbles。
假如您寄给的用户没有 Tabbles, 他还是可以从压缩文件里提取文件: 您无法享有协力功能的好处 (导出/导入), 但您还是能节省使用在手选文件的时间。 当您选择一个或以上的 tabbles 时, 您可以使用导出功能
导出功能将执行以下事物:
- 创建一个 .zip 文件 (一个标准压缩档案文件) 依照被选者的 tabble(s) 被命名.
- 复制被选择的 tabble(s) 文件进入 .zip 文件。
- 复制部分的 tabbles’ 数据库 (拥有文件如何被分类进 Tabbles 的资料) 进入 .zip 文件 – 这些资料之后可以被其他使用 Tabbles 的人登入。
- 复制文本文件进入 .zip 文件, 它拥有 Tabbles 的资料。
收到压缩文件的用户可以把它登入进自己的 Tabbles’ 数据库并可以搜索到您所连接到 tabbles 的文件。 修改后的它们然后可以重新被导出, 并吧修改后的资料寄回给您: 您的 Tabbles 将 认得 这些文件和 Tabbles, 导入它们并和旧的标记放在一起。
假如您寄给的用户没有 Tabbles 他还是可以从压缩文件里提取文件: 您无法享有协力功能的好处 (导出/导入), 但您还是能节省使用在手选文件的时间。 当您选择一个或以上的 tabbles 时, 您可以使用导出功能。
如何操作:
导出: 邮寄一个 tabble (或文件或文件), 然后高级 > 导出 tabble
导入: 从主菜单: 文件 > 导入标记的文件
备份和 存档 (分开销售 – WIP)
Tabbles 分类的备份功能允许您备份您的文件。 您可以简单地备份例如一个计划, 全部和产品有关的文件, 或一个 tabbles 合并 。
Tabbles 分类的存档功能允许您存档您的文件。 您可以简单地备份例如一个计划, 全部和产品有关的文件夹, 或一个 tabbles合并 。 您将有机会移动文件去另一个位置和删除联系文件的数据库资料。
Tabbles 数据库
大多数关于 Tabbles 的图像讯息包涵在 db.xml 文件, 收藏在 My Documents\Tabbles\Config 文件夹。 任何您想修改的东西可以在 db.xml 修改, 您也可以在 Tabbles 用户界面修改。
Tabbles 使用 db.xml 方法允许您创建一个数据库结构 (意思是 tabbles 和颜色组) 却可符合您的办公室, 同事或朋友的需求, 并和他们分享数据库。 如果您是分销商或代工伙伴, 您可以创建您独特的设置并通过 Tabbles 来分销。
数据库更新向导
您需要者操作尤其是您需要移动全部被标记的文件/文件夹 前往不同的驱动器: 请记得t 一个简单和可行的代替方案是简单地使用 Tabbles 移动您全部的文件(使用剪切和粘贴功能)。
这功能会执行以个简单的文字更换在全部的适用数据库路径。 这是一个 非常脆弱操作, 如果操作错误可能会摧毁您的数据库。
记得修改 C:\ 去 D:\ 导致您 全部的 自动标记规则 被修改。
规则:
1) 驱动器命名使用大写字母(C: 和 D:)
2) 如果第一个路径是 a "\"结尾,那么第二个也需是 a "\" 结尾
如何操作 (例子):
- 更换 C:\ 去 D:\
结果:
C:\Users\Andrea\Downloads\CentOS-5.5-i386-netinstall.iso
---> D:\Users\Andrea\Downloads\CentOS-5.5-i386-netinstall.iso
- 更换 C: 去 D:
结果:
C:\Users\Andrea\Downloads\CentOS-5.5-i386-netinstall.iso
---> D:\Users\Andrea\Downloads\CentOS-5.5-i386-netinstall.iso
- 更换 C:\ 去 D:\Data\
结果:
C:\Users\Andrea\Downloads\CentOS-5.5-i386-netinstall.iso
---> D:\Data\Users\Andrea\Downloads\CentOS-5.5-i386-netinstall.iso
如何不那么做 (例子):
- 更换 c:\ 去 d:\
(您会在这得到一个错误信息)
- Replace C:\ with D:
结果:
C:\Users\Andrea\Downloads\CentOS-5.5-i386-netinstall.iso
---> D:Users\Andrea\Downloads\CentOS-5.5-i386-netinstall.iso
- 更换 C:\ 去 D:\Data
结果:
C:\Users\Andrea\Downloads\CentOS-5.5-i386-netinstall.iso
---> D:\DataUsers\Andrea\Downloads\CentOS-5.5-i386-netinstall.iso
db.xml 的操作(只限商业和学生版)
输出 db.xml: 文件>Tabbles 的数据库> 导出数据库结构
引进 db.xml: 文件> Tabbles' 的数据库 > 替换数据库结构
如何重设 db.xml: 删除 (或从命名) 文件夹 My Documents\Tabbles\ 通常在 c:\documents and settings\your_user\Tabbles
在 db.xml 文件里您可以找到全部参数的简短介绍。 使用文本编辑器例如免费软件 Notepad++ (site) 可以大大地加强 db.xml 的可读性。
数据块结合: 植入资料进入 Tabbles 数据库
Tabbles 还没拥有 API 系统 - 这是我们想要做的:dev thread
我们认真地 不鼓励您尝试手动修改 .xml! 它的格式和科技不断地改变, 我们无法保证您今日修改的东西是否会在未来兼容!
使用游览器结合的相同手法, 我们开发了一个简单方式允许用户使用命令行来标记文件。 命令可以被一个脚本生成, 储存在一个 .bat 文件, 然后全部一起执行。 更多资讯可参考我们的论坛 植入数据库
调试模式
我们开发了调试模式允许最重要的功能可开启 (多数是 kernel32.dll)。 您可能要开启它当 Tabbles 挡机但没有显示e Tabbles 错误视窗w (要求您发放错误报告给我们的视窗)。
如何开启它
- 关闭 Tabbles
- 使用文本编辑器打开文件 config.xml (在 Documents\Tabbles\Config\config.xml) 然后加入 debug_crash_outside_dotnet="True"。 这是一个 config.xml 最简单的例子, (您可以复制然后粘贴并保存在 config.xml 文件里 ):
<?xml version="1.0" encoding="utf-8" standalone="yes"?> <config debug_crash_outside_dotnet="True" side_tree_width="250" global_shortcut_quick_combine="True"> <license /> </config>
- 保存 config.xml 文件
- 开启 Tabbles 然后一个提示窗告诉您调试模式已打开
- Tabbles 将会读写一个调试日志 在这位置:Documents\Tabbles\log_for_crash_outside_dot_net.txt. 如果 Tabbles 挡机, 请发放这日志给我们 (在我们的 [论坛] 或 [getsatisfaction])
错误讯息
看看更多关于各种错误信息。
"非法进入" 文件或文件夹的错误
这错误讯息是关于显示不纯在或无许可进入的路径 (它无法从资源管理器和 Tabbles 进入)。
尝试从资源管理器进入文件/文件夹: 如果您无法通过资源管理器进入资源, 那么您需修改网络设置以便让您可以进入资源。
kernel32.dll 和 WpfControlLibrary.dll 的错误 (完成修改)
我们拥有关于在.net framwork 以外的错误报告 。 当这发生时, 显示的错误信息视窗通常不美观和老旧如下:
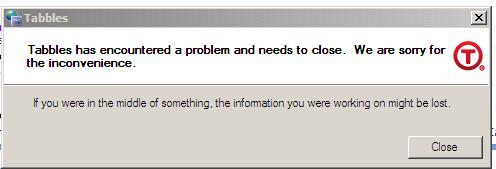
我们努力地在版本 1.5.30 和 1.5.36 修复错误, 我们相信所有错误已经修改。 请告诉我们如果您经历任何类似的错误!
输出被其它应有软件封锁的数据库
当 #Tabble 分享 功能被开启, 每当一有改变发生时, Tabbles 将输出一个或以上的文件数据库去分享文件夹。 可能会发生如此的情况, 其它应用软件封锁数据库文件。 当这发生时, Tabbles 将显示一个错误讯息在橙色的提示窗:
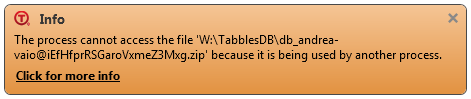
查看是什么封锁文件
有几个软件能够帮您找出是什么封锁您的文件: 您可试试LockHunter 或 Unlocker. LockHunter 会显示录一下的视窗:
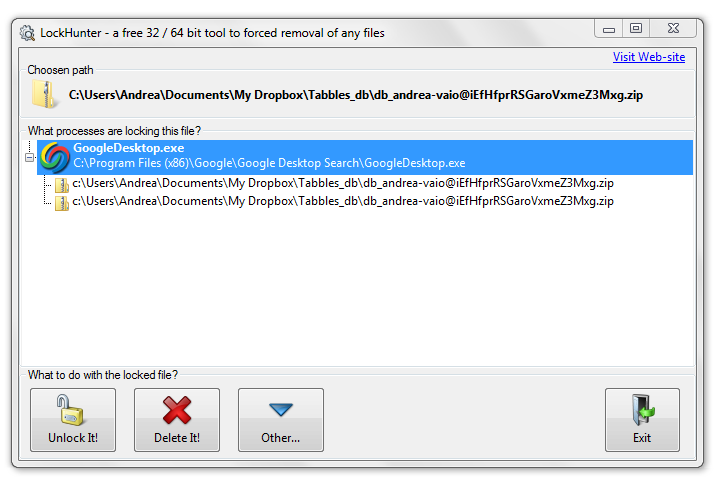
在这例子, 非常有名的 Google desktop 桌面搜索引擎封锁了文件。 这也可能是被 其它桌面搜索引擎或杀毒软件 封锁文件。
如何解决?
如果是桌面搜索引擎封锁文件, 您可以设置您的搜索引擎来排除您分享数据库的文件夹。 看看一下的操作时如何排除一个文件夹google desktop 或视窗 Vista/7
其他
查看 论坛贴文