Difference between revisions of "Tabbles - Руководство пользователя."
(Created page with "<!-- thumb|640px| http://www.tabbles.net/forum/download/file.php?id=127.png {{Infobox software | name = Tabbles | logo = Im...") |
(No difference)
|
Latest revision as of 09:14, 21 September 2017
Слово "tabble" - происходит от слов "tag" и "bubble", т.е. "тег" и "пузырёк" (Для удобства будем называть их далее фонетически - "таббл"). Tabbles© это программа, которая позволяет пользователю графически привязывать файлы, папки и URL адреса к постоянным тегам и просматривать группы файлов, объединенных одним и тем же тегом. Таббл это и тег и, в то же самое время, виртуальная папка. Обновлено для: версии 2.0.0.
Руководство доступно также на других языках: <a href="Tabbles Manual (DE)">German</a>, <a href="Manual de Tabbles (ES)">Spanish</a> и <a href="Tabbles Manual (KR)">Korean</a>.
Смотрите наши обучающие видео <a "> Playlist
Contents
- 1 Введение: почему Tabbles?
- 2 Что вы можете делать с помощью Tabbles?
- 3 Основные операции I: графический интерфейс создания табблов
- 4 Основные операции II: назначение тегов файлам/папкам/URL-ам
- 5 Основные операции III – просмотр и объединение
- 5.1 Как искать файлы: функции Объединить и Вычесть
- 5.2 Открывание таббла
- 5.3 Сортировка файлов
- 5.4 Функция объединения и горизонтальный просмотр
- 5.5 Выполнение объединения
- 5.6 Функция Вычесть: отфильтровывание файлов из объединения
- 5.7 Табблы "Родители" и "Потомки": вложенность табблов
- 5.8 Как привязывать файлы, папки и URL к нескольким табблам одновременно (на этот раз из окна Файл).
- 6 Основные операции IV: управление файлами
- 7 Правила автотегирования и тегирование в один клик
- 8 Tabble sharing
- 8.1 Intro: what is this about?
- 8.2 Configure tabble sharing
- 8.2.1 Start by enabling the sharing:
- 8.2.2 Sharing a tabble: telling Tabbles to "expose" a tabble into a shared folder
- 8.2.3 Sharing-input: browse someone else's tabbles
- 8.2.4 What happens when I did all of this?
- 8.2.5 Privacy: how to share tabbles only to selected people
- 8.2.6 The GUI: icons and what they mean
- 8.3 Equivalence paths
- 8.4 Differences between licenses
- 8.5 Unique features and limitations
- 8.6 Cleaning up the shared folder: solving license conflicts
- 9 Advanced functions
- 10 The Tabbles database
- 11 Debug mode
- 12 Error messages
- 13 Misc howto's
Введение: почему Tabbles?
Вся первая глава представляет собой введение в философию Tabbles: если что-то сейчас кажется сложным, скоро оно таковым уже не будет.
Как мы запоминаем объекты и упорядочиваем файлы
Мы привыкли хранить наши файлы в папках, а затем в подпапках и подпапках подпапок. Это заставляет нас использовать иерархическую (вертикальную) группировку (классификацию), где каждая группа вложена в группу более высокого уровня, при этом все группы изолированы друг от друга.
Объекты в реальном мире хранятся сходным образом: вы храните ваши носки в левом ящике вашего шкафа
Точно так же вы привыкли хранить и упорядочивать ваши файлы на жестком диске: “ вы храните документы, относящиеся к продукту “A” в папке “A”, которая является подпапкой папки “Компания Alpha”, которая является подпапкой папки “Английские компании”. Однако возникают два главных возражения по поводу данного способа организации файлов:
- Но наш мозг работает иначе: вы запоминаете вещи по их характеристикам, таким как “эта вещь красная, шарообразная, тяжелая и в ней есть три дырки для пальцев”. Скорее всего, вы помните именно все эти характеристики, а не название или производителя.
- Что делать, если вы хотите немедленно найти все документы, связанные со всеми продуктами? Это будет не так просто.
Ограничения поиска, основанного на ключевых словах
Многие программные пакеты (некоторые из них встроены в современные операционные системы) позволяют пользователям выполнять поиск на основе ключевых слов.
Поиск по ключевым словам может быть довольно эффективным, если вы помните название файла, но он менее эффективен, если вы помните только ключевое слово: чем больше данное ключевое слово распространено среди данных, в которых вы ищете (на жестком диске вашего компьютера или в локальной сети вашего офиса), тем менее эффективно будет работать программное обеспечение для поиска.
Tabbles может помочь вам находить файлы в соответствии с характеристиками этих файлов, которые вы (или кто-то еще) им назначили. Эти характеристики могут быть практически неограниченными и поиск может быть уточнен прямо в процессе поиска вами нужного файла.
К тому же, как вообще выполнять поиск по ключевым словам, когда вы ищете среди файлов, которые не содержат текст (например изображения, видео, графические файлы, 3D-файлы, архивы, проприетарные форматы файлов)?
Tabbles помогает вам классифицировать все виды файлов и позволяет эффективно находить их основываясь на том, как вы себе их представляете. Ниже данная концепция объясняется более подробно
Что вы можете делать с помощью Tabbles?
Классифицировать файлы -> помещать файл в один или более табблов
Все файлы могут быть классифицированными (ассоциированными с табблами) с различными табблами. Новые табблы можно создавать в любое время и ассоциировать их с группами цветов.
Сортировать табблы, просматривать их содержимое и просматривать "горизонтально"
Все табблы могут быть отсортированы по-разному, для лучшей визуализации. Как только вы нашли нужный вам таббл, вы можете просматривать привязанные к нему файлы (раздел 4.2), и в то же время вы можете видеть табблы, связанные с каждым файлом: а затем вы можете вывести файлы, связанные с любым из этих табблов. Таким образом, вы можете просматривать файлы, перемещаясь по ним на основе их сходства (в противоположность перемещению по файлам, основанному на том, как они хранятся на жестком диске). Это то, что мы называем "горизонтальной навигацией".
Функция объединения: просмотр файлов, которые совпадают в нескольких табблах.
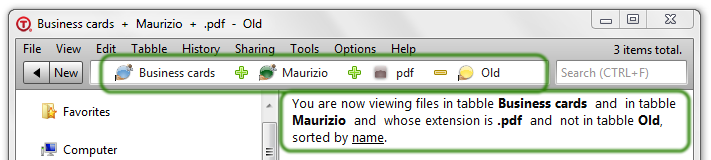
Кратко: Таббл может содержать разные файлы, но, в отличие от обычных папок, он может временно “смешиваться” с другими табблами.
Когда два или более табблов смешиваются с помощью функции Объединить, они будут представлять содержимое которое будет общим для них, это означает, что выполнив операцию Объединить с двумя или более табблами, вы сможете увидеть файлы и папки, которые имеются во всех объединенных табблах участвующих в операции объединения (для программистов проще всего представить это как операцию логического И).
Объединения могут выполняться динамически и табблы в этом объединении могут быть добавлены и удалены даже если объединение активно.
Хотите узнать больше? См.: <a _fcknotitle="true" href="#The_Combine_function_and_Horizontal_browsing">#The_Combine_function_and_Horizontal_browsing</a>.
Основные операции I: графический интерфейс создания табблов
См. учебные видеоролики <a href="http://www.youtube.com/v/8mQCP2EuV8I&hl=en&autoplay=1&">1</a> и <a href="http://www.youtube.com/v/7g_jA9LLRIE&hl=en&autoplay=1&">5</a>
Здесь вы узнаете, как сделать ваши первые шаги в Tabbles. Вам необходимо знать, как использовать GUI, как создавать таббл и цветовую группу, изучить, как привязывать файлы, папки и адреса Интернета к табблам и как выполнять операцию Объединения.
Что такое табблы и что такое цветовые группы?
- Табблы это “tag-bubbles” - “теги-пузырьки”, они похожи на папки, но более умные, могут быть привязаны (и содержать) к файлам, папкам, адресам в Интернете (а в дальнейшем и к другим объектам).
- Цветовые группы используются для группировки табблов: они нужны для того, чтобы помогать вам помечать ваши табблы цветом и, таким образом, упрощать содержание их в порядке.
- Специальные табблы: некоторые табблы, это не просто теги-пузырьки, которые вы используете, чтобы связывать с ними файлы, папки и адреса в Интернете, но особые объекты, которые обладают собственной логикой и поведением. Среди них есть такие, как:
- табблы-расширений: они называны по расширениям файлов (напр. .doc) и имеют квадратную форму. Такие табблы автоматически содержат все файлы с определенным расширением после того, как вы классифицируете их в Tabbles
- ярлык-папки: выглядят как папки и связаны с заданными папками.
- табблы-диски: Табблы-диски представляют все диски, установленные на вашем компьютере: вы можете просматривать их так же, как и в обычном Проводнике Windows. Эти табблы не находятся под вашим управлением и создаются автоматически.
- мета-табблы: на данный момент есть 3 таких таббла (“Имеет тег”, “Адрес в Интернете”, “является папкой”), в действительности на данном этапе вам не нужно о них беспокоиться. Они существуют для того, чтобы вам было удобнее определять, что перед вами находится.
Представление графического интерфейса Tabbles
Окно текущей версии Tabbles выглядит так:
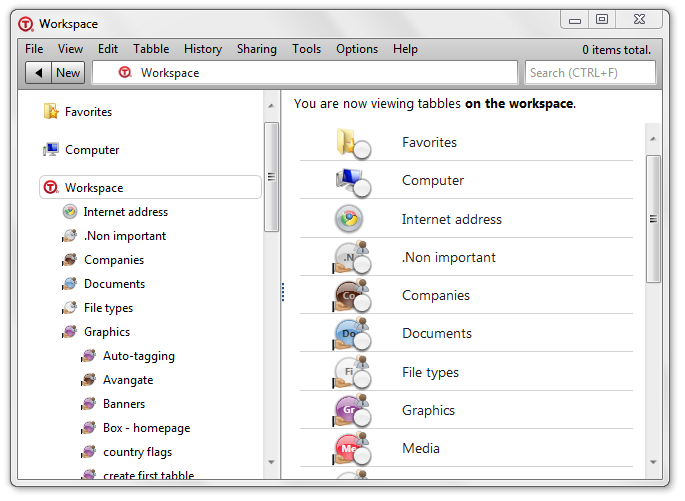
Создание табблов
Вы можете представлять себе табблы, как нечто среднее между папками и тегами: сначала вы должны их создать, а затем наполнить их файлами/папками/URL...примерно так же, как и обычные папки!
Вы можете сделать это несколькими способами:
- Нажав кнопку "Новый"
- Меню > Файл > Новый таббл
- Ctrl + N
- С помощью "Окна быстрого ввода": создаете таббл "на лету" вместе с присвоением тегов файлу/папке (См.: <a _fcknotitle="true" href="#Tagging_files_.28putting_files_into_tabbles.29">#Tagging_files_.28putting_files_into_tabbles.29</a>)
Выбор "цветовой группы"
Tabbles устанавливается с набором цветовых групп по умолчанию. Вы можете настраивать их в любой момент с помощью функции Файл > Новый таббл > Управление цветами.
Основные операции II: назначение тегов файлам/папкам/URL-ам
См.учебные видеоролики <a href="http://www.youtube.com/v/3dT9Z9lNYxM&hl=en&autoplay=1&">1</a> и <a href="http://www.youtube.com/v/zW5zvHW1ARs&hl=en&autoplay=1&">3</a>
Примечание: "Назначение тегов файлу или папке" это то же самое, что "поместить файл/папку в один или более табблов": табблы это и теги и, одновременно, виртуальные папки, так что помните, что вы можете использовать их и как то и как другое.
| Тегирование (использование табблов, как тегов): щелчок правой кнопкой мыши по файлу/папке и щелчок по "тег" |
| Категоризация (использование табблов в качестве виртуальных папок): перетащите и сбросьте файл/папку/URL на таббл |
Тегирование файлов (помещение файлов в табблы)
Табблы, это “волшебные контейнеры”: иногда они содержат файлы, в других случаях они плавают вокруг файлов. В основе категоризации заложена идея того, что файлы, ссылки Интернета и папки ‘помещаются или вставляются в табблы’: в действительности же они становятся ‘связанными с табблами’. Помещение или вставление файлов в табблы просто создает в базе данных Tabbles связь одного объекта с другим: файлы и папки не перемещаются и не копируются в другое место на жестком диске. Вы можете проделать это несколькими способами:
- Расширение оболочки: наиболее вероятно, что быстрее всего вы заметите расширение оболочки в проводнике: щелчок правой кнопкой на файле и вот что вы видите:
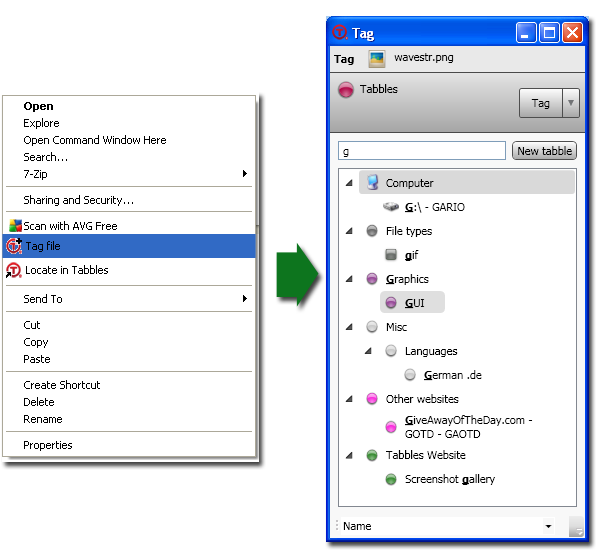
- Перетащить'и'отпустить (Drag'n'drop): перетаскивая и сбрасывая файл на таббл
- Копировать'и'вставить (Copy'n'paste): копируя и вставляя файл в таббл
- В Tabbles: с помощью функции назначения тегов в самой Tabbles.
Тегирование URL (помещение URL в табблы)
Интеграция в браузер
Узнайте о интеграции в браузер <a href="http://tabbles.net/en/support/browser-integration.html">здесь</a> или посмотрите наш <a href="http://www.youtube.com/v/NmvG-CHUsDo&hl=en&autoplay=1&">учебный видеоролик</a>
Это наверное одна из самых интересных возможностей Tabbles: вы можете тегировать адреса в Интернете (URL) и группировать их вместе с вашими файлами ...здорово, не правда ли? :-)
Простой способ: перетащите и сбросьте ссылку на сайт из адресной строки браузера в таббл:
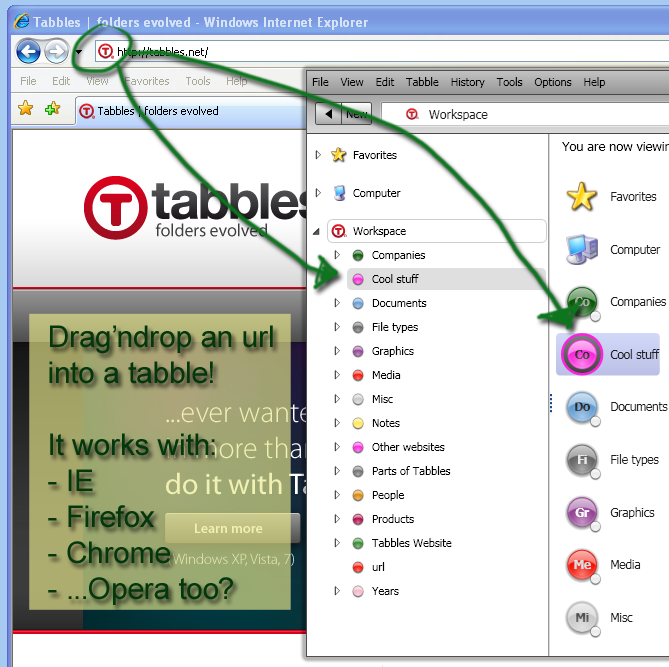
Менее простой способ:
- Меню > Инструменты > Добавить Интернет-адрес (alt+d) - затем напечатайте (или скопируйте и вставьте) адрес в Интернете и его название
Тегирование писем в gmail и твитов (tweets)
Вы легко можете тегировать ваши письма из gmails и твиты с помощью Tabbles, как это сделать описано в <a href="http://tabbles.net/blog/2010/05/17/how-tag-tweets-and-gmails-with-tabbles/">статье нашего блога</a>
Тегирование папок (помещение папок в табблы)
Вы можете тегировать папки несколькими способами:
- Расширение оболочки: с помощью ссылки "Тег папки" в контекстном меню Проводника Windows, вызываемом при нажатии правой кнопки мыши на папке в Проводнике
- Перетащить и сбросить (Drag'n'drop): перетащив и сбросив папку на таббл
- Копирование и вставка (Copy'n'paste): скопировав и вставив папку в таббл
- В программе Tabbles: с помощью функций тегирования в самой программе Tabbles (щелчок правой кнопкой, перетаскивание, копирование и вставка...)
Tabbles откроет окно Тегирование Папки, которое выглядит вот так:
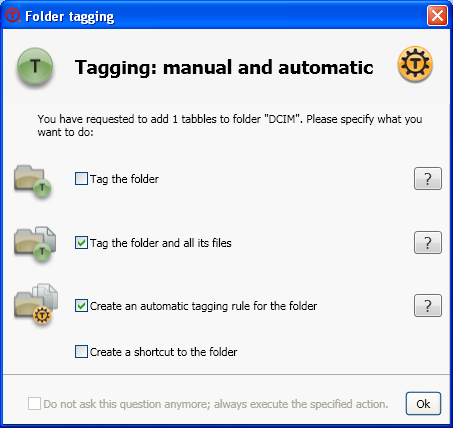
Расширение проводника (когда вы тегируете папку) выглядит так:
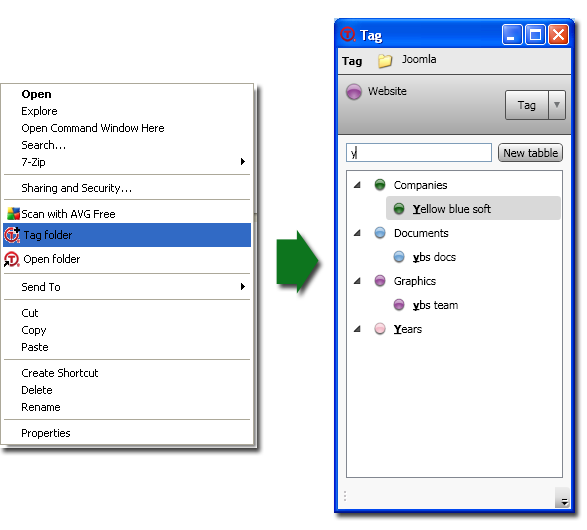
Важно: как в Tabbles обрабатываются папки и вложенные папки
При классификации папки, Tabbles будет по умолчанию обрабатывать саму папку и ее подпапки рекурсивно и классифицируeт также все файлы в каждой подпапке. После категоризации, вы можете видеть файлы и папки, связанные с табблом, который вы просматриваете: при этом в таббле файлы и папки, их содержащие, будут показаны на одном и том же уровне. В любом случае вы можете просматривать папки в обычном порядке (иерархически, дважды щелкнув по папке, чтобы войти “в нее”). Идея такого поведения состоит в том, что Tabbles создана, чтобы позволить пользователю производить упорядочивание файлов, основанное на ином принципе, чем папки, но и, в то же время, Tabbles создана, чтобы помочь пользователю классифицировать файлы и папки на основе существующей классификации по принципу принадлежности файлов папкам.
Тегирование только папки
Эта функция присвоит тег только самой папке, но не содержащимся в ней файлам и подпапкам (и не содержимому этих подпапок в том числе).
Тегирование папки, ее файлов и подпапок
Эта функция тегирут папку и все файлы в ней, а также все подпапки этой папки: все файлы во вложенных подпапках также будут помечены этим же тегом до самого нижнего уровня вложения в дереве подпапок. Просим вас учесть, что эта операция может занять довольно много времени (это зависит от количества файлов во вложенных папках), но, поскольку это выполняется параллельно с другими задачами Tabbles, вы, возможно, даже не заметите сообщения... тегирование всех ваших файлов может занять некоторое время.
Создание правила автоматического присвоения тега для папки (см. статью в нашем блоге [n])
Это более продвинутая функция, которая требует некоторых дополнительных пояснений! С помощью этой функции вы сообщаете Tabbles две вещи:
1) "присвой тег этой папке, файлам в ней и её подпапкам" (так же, как в предыдущей функции)
2) "следи за этой папкой (и ее подпапками) и как только я скопирую/перемещу/создам/запишу новый файл в нее, присвой ему тот же тег, и делай так всегда".
С помощью этой функции вы можете "объяснить" Tabbles, как организованы ваши папки и на основе этого присваивать им теги. Один из основных вариантов использования этой функции - группировка вместе папок, которые сходны по назначению, но находятся в разных местах, напр. C:\customers, D:\customers и \\fileserver\customers.
Основные операции III – просмотр и объединение
Как искать файлы: функции Объединить и Вычесть
Концепция “не искать файлы а думать о них” находится в центре всей логики работы Tabbles. Способ, с помощью которого вы находите ваши файлы, включает в себя запоминание характеристик файла(ов), который вы ищете (напр. Название продукта, Клиент, Проект, Событие, Тип носителя, Область и т.п.). Поэтому вы должны найти соответствующие табблы, которые вероятнее всего связаны с нужными вам файлами, дважды щелкнуть по их Ядрам, чтобы увидеть, какие файлы с ними связаны, и после этого обновить поиск используя функцию "Объединить".
- Функция Объединить позволяет вам увидеть файлы, связанные со всеми табблами которые вы объединили (перед ними появится знак “+”).
- Функция Вычесть позволяет вам скрыть файлы, связанные с табблами, которые были “вычтены” (перед ними будет знак “-“).
Вы также можете динамически обновлять объединения добавляя и удаляя табблы, задействованные в этом объединении. Мы назвали это Горизонтальный просмотр: это дает вам возможность группировать и сортировать файлы (которые находятся логически и физически в совершенно различных местах на дисках) быстро и точно.
Открывание таббла
Начиная с версии 1.4.5 главное окно Tabbles внешне в большой степени напоминает Проводник Windows. Для того, чтобы открыть ваш первый таббл, у вас есть несколько вариантов:
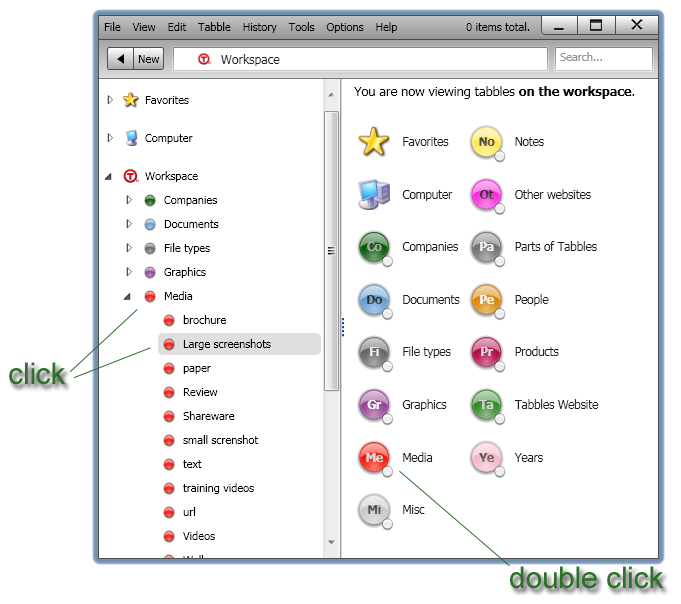
Также вы можете открыть окно Быстрого открывания и выбрать в нем табблы, которые надо открыть/объединить. Вы можете открыть окно Быстрого открывания двумя способами:
- Выбрав в меню Инструменты > Быстрое открывание табблов
- Нажав alt + c
Сортировка файлов
Tabbles предлагает различные способы сортировки файлов - при этом их больше, чем в Проводнике Windows Explorer - и некоторые из них связаны с операциями, выполняемыми только в Tabbles:
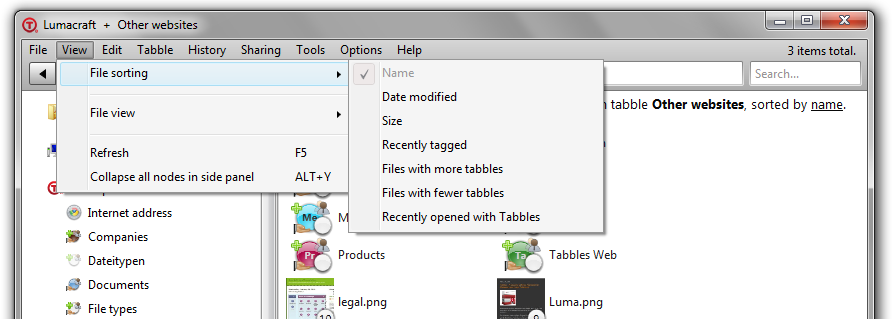
Примечание: некоторые режимы сортировки существенно быстрее, чем другие, так как не требуют обращения к диску. Вы можете обнаружить даже еще большие различия в производительности в зависимости от скорости вашего жесткого диска и/или вашей сети и удаленных хранилищ данных, на которых располагаются ваши файлы. Замедление, с которым вы можете столкнуться, точно такое же, как если бы вы использовали Проводник Windows, с некоторой заметной разницей в том, что вы с большим трудом можете открыть папку, в которой находится 5000 файлов, тогда как открыть таббл с 5000 файлов, это обычное дело.
Быстрые сортировки (не требующие обращения к диску, а производимые только путем запросов к базе данных Tabbles) это:
- По имени
- Недавно тегированные
- Файлы с наибольшим количеством табблов
- Файлы с наименьшим количеством табблов
- Недавно открытые в Tabbles
Медленные сортировки (требующие обращения к диску) это:
- По дате изменения
- По размеру
Функция объединения и горизонтальный просмотр
Горизонтальный просмотр предствляет новаторское улучшение процедуры просмотра файлов. Горизонтальный просмотр, как и любое другое революционное улучшение, не так просто объяснить на словах: Горизонтальный просмотр дает вам возможность перемещаться по табблам на основе того, какие файлы с ними обычно связаны. Горизонтальный просмотр тесно связан с концепцией Объединения.
| Функция Объединить отображает все файлы, папки и URL связанные со всеми табблами в объединении. |
| Функция Объединить производит одну или более операций логического И/ИЛИ на всех файлах/папках/URL-адресах, связанных с табблами из данного объединения. |
Звучит запутанно? Обещаем, что в действительности это не так! :-D
Рисунок ниже объясняет это немного более наглядно:
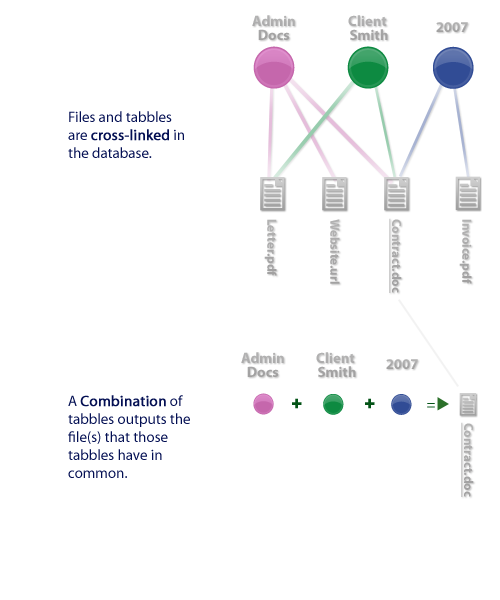
Выполнение объединения
В самой новой версии Tabbles мы приложили максимум усилий, чтобы сделать выполнение "объединения" настолько же простым, как обычный просмотр папок в Проводнике Windows. Это означает, что с точки зрения опыта пользователя все очень похоже на Проводник Windows (то, как вы взаимодействуете с Tabbles, что происходит, когда вы щелкаете мышью и как выглядят все элементы), однако то, что происходит "под капотом", отличается очень сильно... давайте попробуем и объясним, как все устроено, при этом обратим особое внимание на различия между Tabbles и Проводником Windows:.
В Проводнике Windows вы можете пролистывать файлы только вертикально и только в пределах одного пути
Допустим, вы находитесь на C:\ и хотите попасть в c:\photos\2009\holidays, для этого вам надо пройти весь путь вниз до папки \holidays, примерно так:
c:\ <--- Начинаем здесь
c:\photos\
c:\photos\2009\
c:\photos\2009\holidays <--- Дошли до нужного места!
Теперь например вы в папке e:\photos\2009, если вы хотите попасть в c:\photos\2009\ вам придется пройти весь путь вверх и снова вниз по дереву папок.
В Tabbles вы объедините табблы "Фотографии" и "2009" и это сразу отобразит вам все фотографии из 2009, вне зависимости от того, где они находятся.
В Tabbles путь, который вы просматриваете, строится динамически
Эта концепция требует определенных умственных усилий, чтобы ее понять... но мы вам обещаем, что оно того стоит.
В предыдущем примере расположение папки c:\photos\2009\holidays фиксированное, поэтому путь, по которому можно в нее попасть, также фиксирован. В Tabbles все происходит иначе: она строит путь (дерево просмотра) динамически, в соответствии с взаимозависимостью объектов.
Итак: если вы в таббле "Фотографии" и этот таббл содержит несколько файлов, которые также содержатся в таббле "2009", таббл дает вам возможность попасть в таббл "2009"... когда вы сделаете двойной щелчок по "Фотографии" вы будете в объединении "Фотографии" + "2009"
Отображая "Фотографии" + "2009", Tabbles покажет вам все табблы для которых общими являются файлы и в "Фотографии" и в "2009"
Значок "+" за табблом: означает, что таббл можно объединять. По мере роста количества табблов вы начнете помещать одни табблы в другие: при этом значок "+" становится очень полезным - он поможет вам понять, являются ли табблы, на которые вы смотрите, "братьями" (они находятся внутри одного и того же таббла) или у них просто есть несколько общих файлов с открытыми табблами.
Сила дерева
Дерево в левой стороне экрана предоставляет вам полезную информацию о том, что имеет смысл объединять, а что - нет: если Tabbles определяет, что в таббле, который вы открыли, есть несколько файлов, входящих также в другие табблы в дереве, такие табблы будут показаны с дополнительной окружностью на них. Вы можете также щелкнуть правой кнопкой мыши по табблу в дереве и объединить их прямо оттуда.
Концепция "объединяемости" - настоящая мощь Tabbles
Что делает Tabbles, когда решает какой таббл она должна отобразить в главном окне (а также поместить "+" рядом с ним и в дереве), так это проверяет, в каком таббле есть файлы/папки/url общие с данным и отфильтровывает все остальное. Причина, по которой это делается именно так, заключается в том, что вы с наибольшей вероятностью захотите начать с таббла и уточнять поиск с помощью последующих "логических И" с другими табблами только если эта операция даст вам непустой список. Пример: На этом рисунке после открытия таббла Визитки я вижу, что табблы Андреа и Маурицио обведены кружками - Tabbles сообщает мне, что "есть визитки для Андреа и Маурицио, но не для других людей из этого списка". Все табблы в основном теле приложения могут объединяться, что означает, что вы можете "войти в них" и найти там что-то...
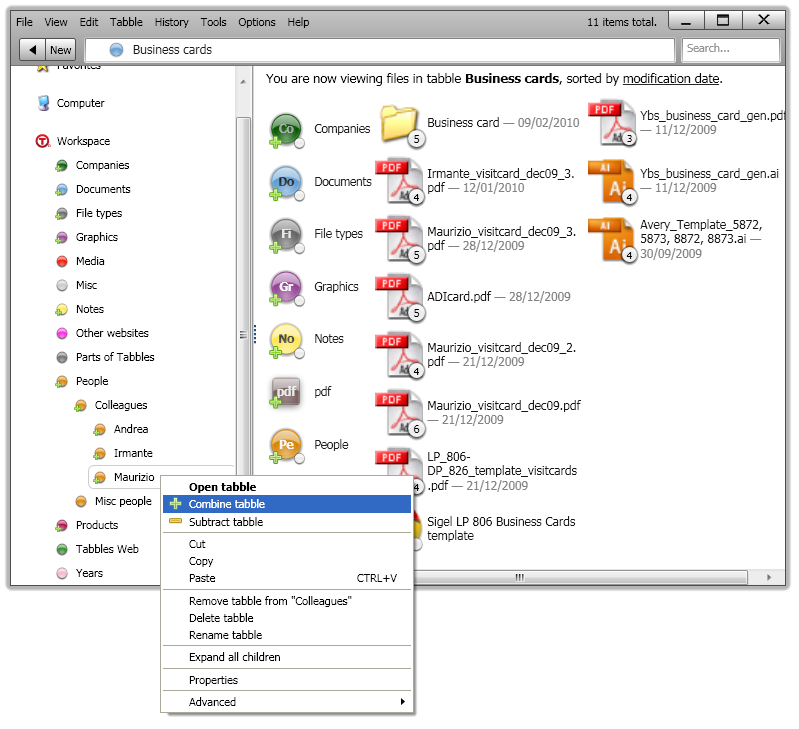
"Минутку, я что-то торможу, вы можете объяснить мне, как это работает?"
Гм, конечно :-D
Каждый раз, когда вы открываете таббл, программа проверяет всю базу данных и выбирает все табблы, в которых есть такие же файлы, как в открытом вами - и помечает их значком "+".
"Ладно, ну а зачем это нужно вообще?"
Предназначение Tabbles - помогать вам сортировать и находить файлы на основе того, к чему они имеют отношение, или того, что вы о них помните, так?
Типичный процесс работы в таком случае выглядит так, что вы начинаете просматривать файлы, имеющие отношение к определенной "идее" (таббл) а затем уточняете свой поиск добавляя еще одну "идею" к предыдущей. Объединяемые табблы продвигают ваш поиск на еще один шаг: если они не объединяются, это означает, что вы не найдете того что хотели, начав с взятой вами точки старта.
Пример: допустим, вы ищете "картинки" некой "горы" в "Альпы": скорее всего вы начнете с того, что откроете таббл "картинки". Далее, если есть какой-то файл/URL имеющий отношение и к "картинки" и к "горы" или "Альпы", программа поместит "+" после каждого соответствующего таббла, и покажет таббл в главном окне. Если табблы "горы" и "Альпы" показаны в главном окне, это будет означать, что нет "картинок" связанных с "горы" и "Альпы".
Мы понимаем, что поначалу это звучит несколько сложно для понимания... Попрактикуйтесь немного и вы сами поймете, как это работает! Это, к слову, главная идея функции "Объединить", когда вы поймете, как это работает, вы сможете использовать Tabbles с наибольшей эффективностью! :-D
Функция Вычесть: отфильтровывание файлов из объединения
Если вы хотите отобразить, например, файлы связанные с “Домашней страницей проекта” но исключить файлы связанные с “Пользователем Джоном” или файлы “.jpg”, тогда функция вычитания - это то, что вам нужно.
Функция Вычесть доступна из контекстного меню, вызываемого щелчком правой клавиши по табблу в окне Файл.
Табблы "Родители" и "Потомки": вложенность табблов
Таббл может быть помещен в один (или несколько) других табблов, аналогично тому, как вы делаете это с папками. Однако есть некоторые отличия между вложенностью папок и вложенностью табблов:
1) Таббл может быть помещен в несколько других табблов в одно и то же время, при этом без копирования его в эти табблы.
2) Помещение таббла "Потомка" в таббл "Родитель" приведет к тому, что файлы тегированные табблом-потомком также будут тегированы табблом-родителем, но это однонаправленный процесс (см.ниже).
3) В силу Пункта 2), таббл-потомок будет становиться объединяемым с табблом-родителем и наоборот.
Визуализация: Дерево сбоку и основное поле
- В дереве слева вы видите только статическую иерархию табблов, т.е. вы видите табблы только в том виде, в котором вы сами их организовали.
- В основном поле вы видите динамическую иерархию, т.е. вы видите табблы, вложенные вручную смешанные с объединяемыми табблами.
На скриншоте ниже вы можете увидеть разницу между содержимым таббла "Документы" в боковом дереве и в основном поле приложения.
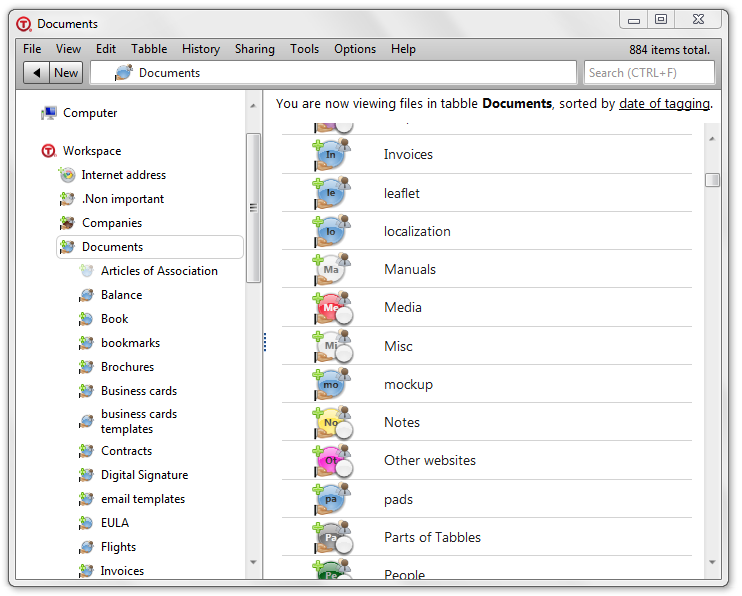
Однонаправленное наследование: таббл-родитель содержит файлы, но не наоборот
Когда таббл-потомок помещается внутрь таббла-родителя, "родитель" получит файлы, тегированные табблом-потомком. По этой причине такие файлы появятся при просмотре "родителя", но таббл "родитель" не будет отображаться в свойствах файла: см. иллюстрацию ниже:
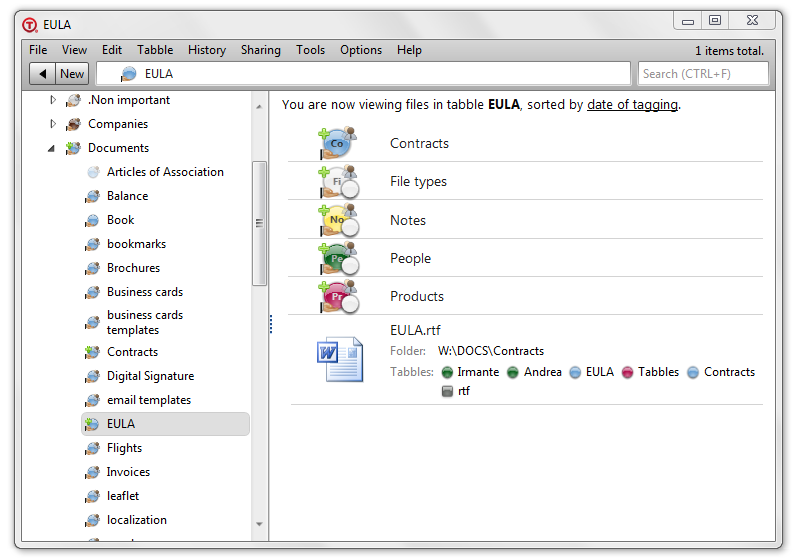
Таббл "EULA" вложен в таббл "Документы": файлы, содержащиеся в "EULA" (очевидно) не тегированы табблом "Документы". Но если вы просматриваете таббл "Документы", вы видите также файлы содержащиеся в "EULA".
Это сделано исходя из осознанного выбора разработчиков: цель - сохранить просмотр настолько понятным, насколько это возможно.
Как привязывать файлы, папки и URL к нескольким табблам одновременно (на этот раз из окна Файл).
Табблы ведут себя одинаково везде: сейчас вы находитесь в окне Файл. Здесь вы можете просматривать и взаимодействовать с группами табблов так же, как и с файлами, с которыми они связаны. Вы можете взаимодействовать с отдельными табблами таким же образом, как вы делали это в главном окне. К тому же вы можете использовать функции панели Активных табблов: здесь вы можете производить действия со всеми находящимися в ней табблами.
Основные операции IV: управление файлами
Tabbles позволяет пользователю выполнять наиболее распространенные действия для управления файлами, такие, как копирование/вырезание/вставка/перемещение/переименование/удаление.
Перемещение файлов в пределах Табблов: файлы-тени
На данный момент если файлу/папке были назначены теги, их надо перемещать/переименовывать средствами Tabbles, в противном случае все теги будут утеряны. Мы работает над решением этой проблемы... как только она будет решена, мы всем сообщим об этом!
Перемещение тегированного файла/папки приведет к появлению "файла-тени" или "папки-тени". Файл-тень (или папка) - это файл, который был перемещен или удален так, что Tabbles не знала об этом. Вы можете отличить его по тому, что он помечен знаком дорожным знаком "Кирпич":
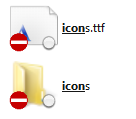
Если вы дважды щелкнете по файлу-тени, Tabbles выведет окно, которое поможет вам указать текущее месторасположение этого файла а также других файлов, которые были перемещены вместе с ним (если такие были). Примечание: вы можете копировать/вырезать и вставлять файлы из Проводника Windows в Tabbles, но не каким-либо другим обходным путем.
Полное удаление файлов/папок-теней
Если вы удалите теги с файла-тени, Tabbles все равно будет хранить запись об этом файле в своей базе данных. Это сделано по нескольким причинам. Вы можете полностью удалить файлы-тени несколькими способами:
Удалить выделенные файлы/папки-тени
Вам необходимо выделить файлы(ы)/папку(и), которые вы хотите удалить, затем Щелкнуть правой кнопкой > Еще > Удалить теги полностью (ALT + F).
Пакетное удаление файлов/папок-теней
Если вам необходимо удалить все файлы-тени из папки, с диска или из таббла, то выполните Щелкнуть правой кнопкой > Дополнительно > Удалить все файлы-тени в этом таббле из базы данных.
Если вам необходимо удалить все файлы-тени из базы данных from the database, то щелкните правой кнопкой по "Рабочему пространству" затем "Удалить все файлы-тени в этом таббле из базы данных".
Правила автотегирования и тегирование в один клик
Смотрите обучающие видеоролики 6 <a href="http://www.youtube.com/v/Iv2jtqGLX4E&hl=en&autoplay=1&">9</a>, <a href="http://www.youtube.com/v/yONTcRxpUyo&hl=en&autoplay=1&">10</a>
Эти возможности появились в версии 1.3.0 и разъясняются в этой <a href="http://tabbles.net/blog/2009/12/30/2-more-shaggadelic-features-in-the-oven-auto-tagging-wizard-hierarchical-tabbles/">записи в блоге</a>. Идями, лежащими в основе создания этих возможностей, являются уменьшение объема работы, выполняемого пользователем, чтобы присвоить файлам теги (Тегирование в один клик) или автоматизация тегирования на основе того, где находится файл или других заданных пользователем правил (Правила автотегирования).
Правила автотегирования
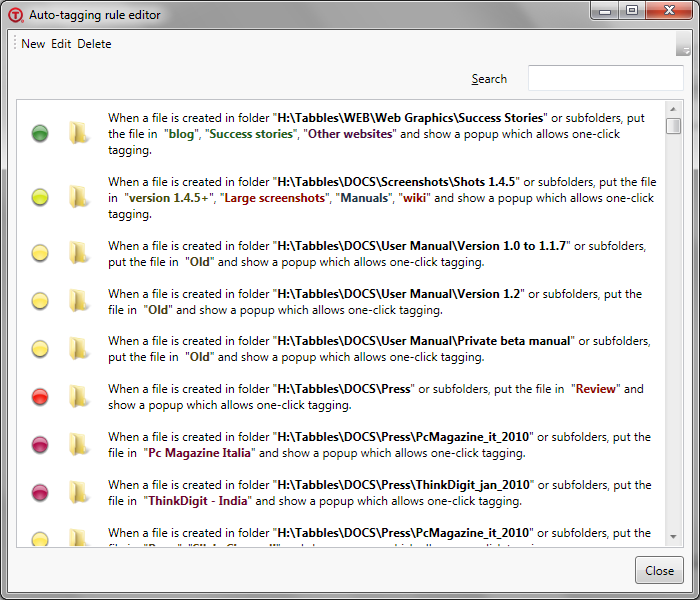
Основы этой функции разъясняются в нашей записи в блоге.
Идея заключается в том, что пользователи обычно упорядочивают свои файлы раскладывая их по структуре папок и тегирование может отражать это упорядочение, во всяком случае можно начать с этого.
Создание и правка простого правила автоматического назначения тегов для папки
Правило автоматического назначения тегов для папки присвоит теги всем файлам, находящимся в данный момент в этой папке и тем, которые будут помещаться в нее в будущем, для всех помеченных табблов. Соответственно, сразу же после создания такого правила, Tabbles начинает "следить" за всем, что происходит в этой папке, и (пока Tabbles загружена в память) как только вы создадите/переместите/скопируете файлы в эту папкук, Tabbles "увидит это" и, следовательно, присвоит тег таким файлам (и/или выведет окно оповещения Тегирования в один клик)
Вы можете создавать Правила автотегирования различными способами.
- Самый простой способ - использовать диалоговое окно, которое появляется всегда, когда вы назначаете тег папке (см. главу: [a _fcknotitle="true" href="#Tagging_folders_.28putting_folders_into_tabbles.29" #Tagging_folders_.28putting_folders_into_tabbles.29]).
- Or you can create a rule using the Tools > Auto-tagging rules > New - the "Edit rule" Window will appear:
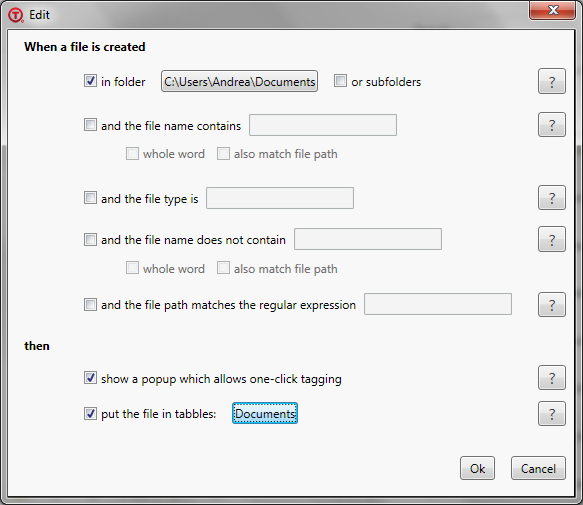
| Function + explanation | Better explanation |
| When a file is created | * Each time a file is created |
| In folder: use this option to monitor a particular folder (e.g.: c:\projects\2009) | This is optional! You can create a rule that works for all your disks. Tabbles is constantly monitoring to all the files created into your disk, this doesn’t slow down your system: Windows does it already, Tabbles is just listening to it… |
| And the file name contains: use this to filter in files | Using this you can filter all the files with a certain name (in a certain folder or within all the disks). E.g.: file_germany_something.doc |
| And the file type is: use this to filter file types | You can create rules that affect certain file types both inside selected folders or in all your disks. |
| Then | * This is what happens. Whenever one of the above conditions is met, one of the following applies: |
| Show a pop-up which allows one-click tagging | The one-click tagging is explained in the chapter 5.3 |
| Put the file in tabbles: pick the tabbles that will be attached to the files mathing the rule | Keep in mind that:
|
One-click tagging
The one-click tagging feature is meant to minimize the amount of work needed for a user to tag his files. The idea behind it is that the user will create sensible auto-tagging rules, and when a file is created matching those rules, than Tabbles will show a pop-up allowing the user to tag the file without the need to find it on the hard-drive. The pop-up will appear on the bottom-right corner of the screen looking like this:
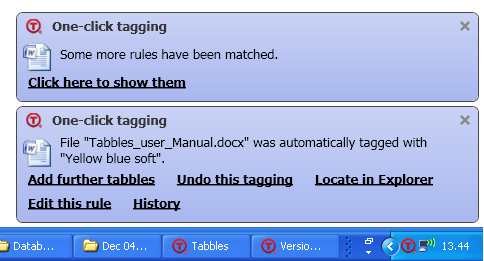
It will stay visible for a few seconds. Upon clicking “Add further tabbles” the Tag window will appear allowing the user to attach more tabbles to the file.
Regular expressions
Since the version 1.5.2 you can use regular expressions to auto-tag files (and/or to get a one-click pop-up. there is a dedicated wiki page here: <a _fcknotitle="true" href="Regular expressions">Regular expressions</a>
Tabble sharing

"Tabble sharing" is the codename of a set of features allowing user to share with each other the tagging - i.e.: I tag a file, you can see it, tag it a bit more and I can see that too. This sharing solution is purely peer-to-peer, requires no databases server and it's based on folder sharing.
Tabbles does now have it's own database folder (Documents\Tabbles\Databases) along with 2 more groups of folders:
- Folders where it "exposes" some or all the tabbles
- Folders where it reads other users' databases
Intro: what is this about?
When will it work? What do I need?
This sharing solution is purely peer-to-peer, requires no databases server and it's based on folder sharing. Therefore it will work on:
- Folders shared on LAN: the infamous P: drive that happens to be root of evil in any company on this planet.
- Shared folders accessed via VPN or just via internet (NetBIOS or whatever): as long as Windows can see it as a folder, Tabbles can use it to read/write shared tabbles.
- Cloud-storage services: we tested it with the <a href="http://tabbles.net/forum/shared-tabbles-public-beta-t296.html#p1726">most popular cloud storage services</a> and entered in a partnership with <a href="http://www.powerfolder.com/wiki/Tabbles_Sharing">PowerFolder</a>. It should work with any cloud-storage service that uses a desktop client to syncronize files to the cloud (I guess Microsoft Live Link and Sugar Synce will work fine as well).
- FTP: tested using <a href="http://tabbles.net/forum/shared-tabbles-public-beta-t296.html#p1726">Netdrive and Gladinet</a>.
It's hard to tell as it depends a lot on how you use the app. Theoretically there is no limit, but as the database is queried on the client side, Tabbles will slow down based on the complexity of the databases (the number of files, of tabbles(tags)) and the amount of users actively tagging.
- We tested Tabbles with 19 active users (sharing the same tagcloud), 200k files and 75 tabbles and the slowdown was barely noticeable.
- In a scenario when only a few people do active tagging, and the others do only "read" and "browse" the tagging, you have no real limit to the users (this is the case if a "digital library").
- We developed Tabbles thinking of a scenario where different departments/teams do not usually need to access the files/tagging of other teams, but they can nonetheless when they have to. Consider that if a department/team shares their tagging independently from the other teams, this won't have any impact on the performance of Tabbles. If colleagues in Team A (which usually only need to access the files/tagging of their team) do sporadically need to access the files/tagging of Teams B and C (or of the whole company), they will easily be able to temporarily share the other teams databases (which may cause a temporary slow down) and then switch back to the normal setup when done.
We put together this <a _fcknotitle="true" href="Stress Test">Stress Test</a> with 200k files, this may give you a rough idea on how Tabbles behaves with many files:
Sharing your tabbles database
Share the tabble "project" in the folder P:\projects\tabblesdb: in order for this to work, you need make sure you have access right on that folder. Everyone who has read access to that folder will be able to see your tabble "project" and its files.
Share the tabbles "invoices" with the folder P:\projects\tabblesdb and with the dropbox folder "shared" and the powerfolder "work": you can share a tabble in as many folders as you want, just keep in mind it works on shared-drives, cloud-storage services (and Trev told he did set it up over an ftp too).
- Share my who database in the folder P:\shared: if you do so, your hole database will be visible to anyone who as access to P:\shared
- Do nothing: no one will see your tabbles!
Reading someone else's tabble database (sharing-input)
Add the folder P:\project\tabblesdb as input folder: your tabble will read all the databases(portions or whole) shared by other people in that folder, merge them in your Tabbles client and present all the databases as one.
Add folders P:\shared, the dropbox folder "shared and the powerfolder "work" as input folder: same as above, you can add as many input folders as you want, the only limitation is your RAM/CPU here!
Configure tabble sharing
Start by enabling the sharing:
From the main menu: Sharing > Enable sharing. When prompted with "Edit personal network name" just click "Close" (the default will be fine in 99,9% of the cases)
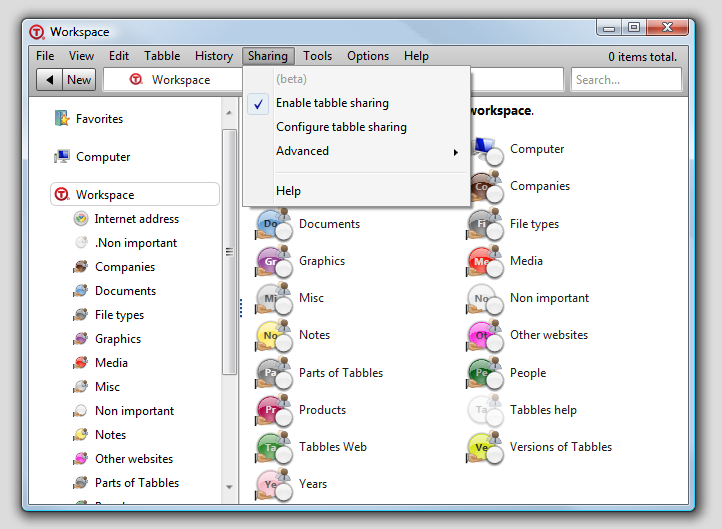
Your goal is to make the "share-hand-icon" appear under the tabble - then you'll see it is shared.
To share a tabble, start by right-clicking it. You can also select several tabbles at once and share them at the same time. Then pick the folder where you want the sharing to happen: this folder must have been agreed with the other sharers as they need to have (at least) read access to it: everyone who has access to that folder will be able to see your tabbles and what files they're linked to (not necessarily the files themselves! They also have to be in a folder reachable by the other users... we'll work-out a system of warnings for this).
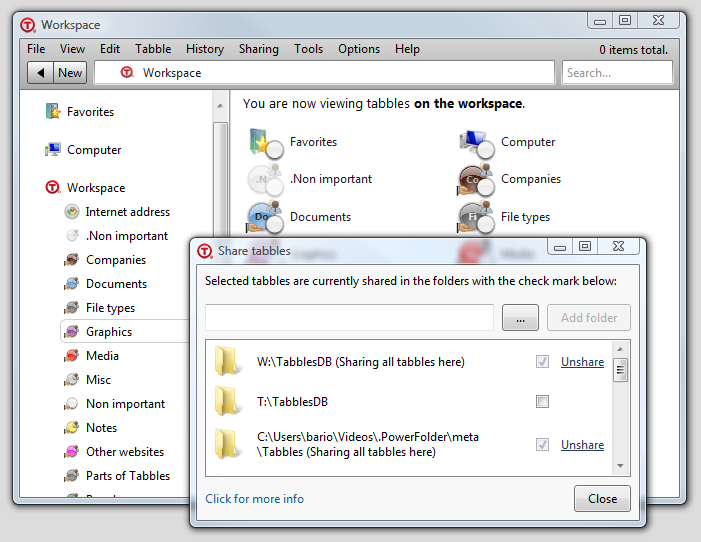
The tabbles you wanted to share has the "share-hand-icon" below it, this means that you're done!
Sharing-input: browse someone else's tabbles
This is even easier: from the main menu Sharing > Configure tabble sharing, then add a folder or pic one from the list.
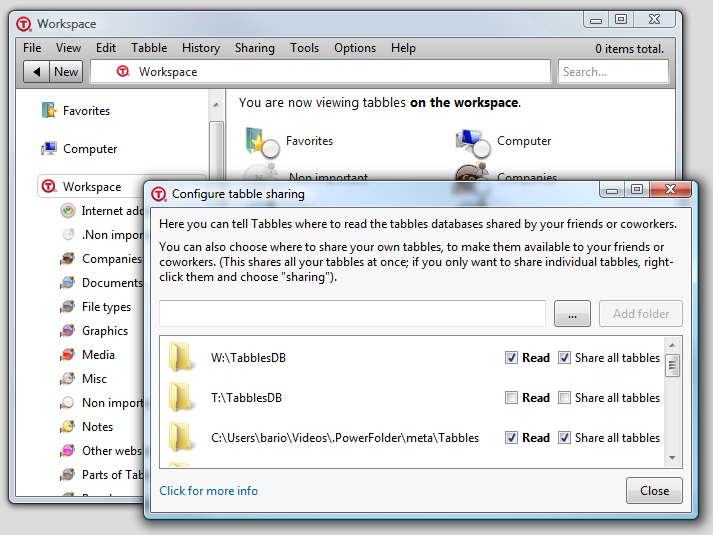
Note: from the same window you can define folders where your whole tabbles-database will be shared. You can do this by ticking the "Share all tabbles" checkbox. By doing this, each tabble will automatically be shared to that folder and whoever has access to it will be able to see your tagging - stay away from that if you have privacy issues...you're warned!
Unsharing/removing input folders
Simply uncheck the Read and Share all tabbles from the Configure tabble sharing window, the folder will disappear.
What happens when I did all of this?
You'll have a folder where every 2 mins all the Tabbles save their shared tabbles. Each Tabbles will save the portion of its db containing the tabble sharing into a zipped xml file. This is what a "shared-db folder" looks like:
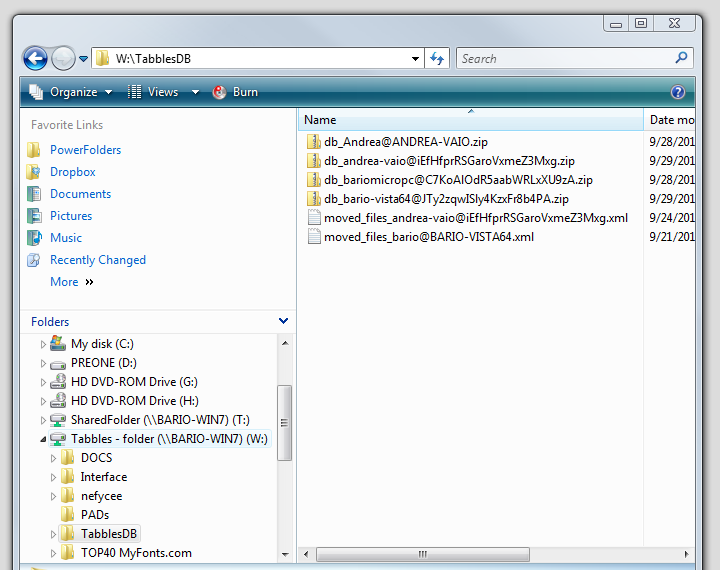
In order to solve this problem you have the possibility to share some tabbles only to some people by using the “Sharing > Configure tabble sharing”. Think of it this way: each folder where the shared-tabbles databases are exposed, represents a group of people. Using the Windows' Sharing attributes you'll be able to control who can access this folder, and therefore whose Tabbles instance can read the databases into this folder.
First of, make sure that in “Sharing > Configure tabble sharing” you uncheck “Share all tabbles” in all folders
Then, you’d need to setup a few folders on your shared drive like this:
P:\tabbles-dbs\Everyone -> this folder is accessible to everyone
P:\tabbles-dbs\Group1 -> this folder is accessible only to Group1 (you, John and Paul)
P:\tabbles-dbs\Group2 -> this folder is accessible only to Group2 (you, John, Ringo and George but not Paul)
After you did that, for each tabble that you want to share with Group1, you can share them individually by right-clicking on them and click “Sharing”.
Keep in mind that you can choose to group a list of tabbles under a “father-tabble”, share the “father-tabble” and tell it to pass the sharing to the children (e.g.: you have the father-tabble “animal” and inside it you place the tabbles “dog”, “cat” and “monkey”).
Creating a file catalog/library where only one can write
Using the feature described above, you can are easily able to create a document library, where an administrator can tag files, and everyone else can only browse the tagging.
All you need to do is setup a shared folder, let's say "P:\tabbles-db" and setup the access rights so that only the administrator has right to write in the folder, while everyone else has read-only access.
The GUI: icons and what they mean
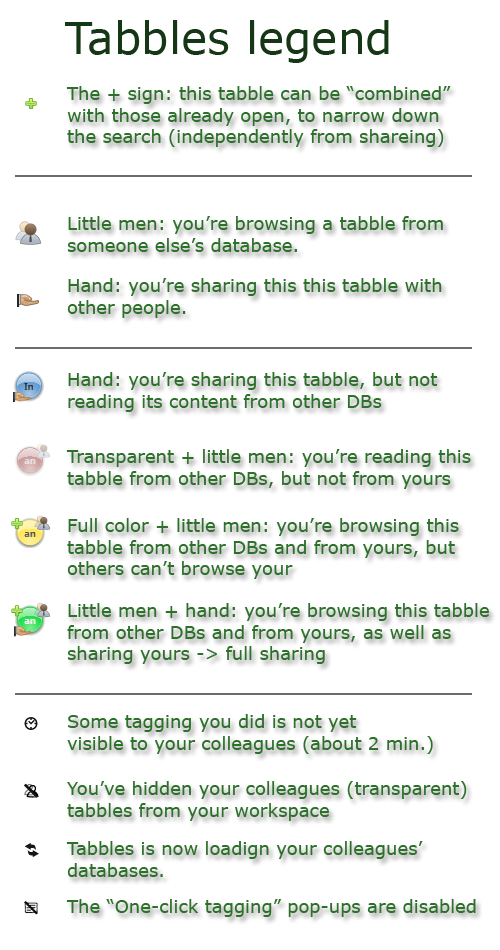
Equivalence paths
The problem
It could be that on your PC1 you map a shared folder (or a cloud-storage folder) on W:\ and on your laptop you have it on P:\
The solution
We developed a system to let you tell Tabbles "the folder W:\ on my PC1 is the same as the folder P:\ on my laptop".
This is how it works
We know it's unnecessary complicated (there is a reason for that) and if needed we can do a configuration window for that.
1) You need to create a file for each Tabbles client, the file must be named eq_path_[anything but has to be unique].xml. E.g.: on PC1, eq_path_andrea-pc1.xml and on your laptop, eq_path_andrea-laptop.xml
2) Place those file in any of the folders you user for the tabble sharing (those that you manage with Sharing > Configure tabble sharing)
3) Inside the file you write something like this: (this example is for 2 different equivalence groups, one is called "Shared_drive_1" and the other "My_cloud_folder")
<?xml version="1.0" encoding="UTF-8"?> <equivalent_paths_section> <equivalence_group> <meta_id id="Shared_drive_1"/> <item client_id="user-machine@randomstuff1" path="P:"/> </equivalence_group> <equivalence_group> <meta_id id="My_cloud_folder"/> <item client_id="andrea-vaio@iEfHfprRSGaroVxmeZ3Mxg" path="C:\Documents and Settings\UserName\My cloud storage service"/> </equivalence_group> </equivalent_paths_section>
What to write and how to write it:
- One equivalence_group for each path you need to be converted
- inside client_id="" you need to paste the unique network id (you can read this into Tabbles > Sharing > Advanced > Edit personal network name)
- inside path="" you write the path of the folder to be translated on that machine.
- Remember NOT to end the path with a "\" (e.g.: "W:" is ok, while "W:\" is NOT ok).
Equivalence paths and shadow files
Keep in mind that a missing/wrong equivalence path will result in <a href="#Moving_files_within_Tabbles:_Shadow_files">Shadow files</a>. This happens since in the Tabbles database one or more files are recorded to be in a certain location, which is correct on one machine but may be wrong on the others. Creating/fixing the equivalence paths will solve the problem immediately.
Differences between licenses
Shortly:
- The Corporate license: allows you to share your tagging with any amount of other Tabbles client (different licenses and different user names) and to syncronize your own tagging on up to 3 PCs (same license and same user name). If you try to share your tagging with users using the same serial but a different user name, you'll get an error.
- The Business license: allows you to share your own tagging with up to 3 computers (you must be the user on those PCs)
- The Home license: allows you to share your tagging with up to 3 other users (4 in total) and maximum 3 other databases.
- The Free license: allows you to share your tagging with up to 3 other users (4 in total) and maximum 3 other databases, limited to 1000 files.
Unique features and limitations
The tabble sharing features work on a file-based p2p prioprietary technology. Basically there is no central database, the Tabbles clients will be communicating to each other sharing a distributed database.
The pros of the approach
- It works over any network (as long as there are shared folders) including Cloud storage services (Powerfolder, Dropbox, Sugarsync etc.)
- It needs next to zero configuration and maintainance. No needs to an IT administrator to set it up.
The cons
- It's less scalable than a client-server model as all the operations are client-side.
- Tagging operations are communicated to other Tabbles clients with a delay. This happens both when a file is tagged, untagged or moved
When a license conflict occurs among 2 users (or even with the same user) it may be necessary to remove all the databases from the shared databases folder. The operation is completely safe, because each instance Tabbles will keep the main database safely stored in the Documents\Tabbles\Databases folder of the user, and then export the portion of the db to be shared in the shared folder.
Advanced functions
Short (but growing) list of features that you will likely need after you start using Tabbles for real.
The auto-tagging rules "Whitelist" and "Blacklist"
Beginning from the version 1.5.36 we implemented a "Whitelist" of disks and removed the possibility to exclude paths of the type \\machine-name\folder-name previously available in the "Blacklist", which has also been removed.
You can access these options using the menu Options > Auto-tagging rules >
"locations ignored by auto-tagging rules" dialog (Blacklist)
This dialog is used to define a list of network folders/disks where the auto-tagging rules will not work. Keep in mind that this list will be overridden by the "Whitelist" (explained in the next paragraph).

Starting from the version 1.5.11rev3, you can now disable rules on paths of the kind \\share\folder\foo\bar. (removed in version 1.5.36 - you can now use the "Whitelist" instead, explained in the next paragraph).
How it works:
- In the menu, click options > set ignored locations.
- In the dialog, click "new". Navigate to "Computer", and click a network drive.
- Press ok.
- You will not see one-click-tagging popups when you create a file in that drive anymore.
"locations that trigger auto-tagging rules" dialog (Whitelist)
This dialog is used to define which network folders/disks will trigger the auto-tagging rules.

The window works like the one of the "Blacklist" but the result is quite different
- If the list is empty, all the network disks (excluding those which are in the "Blacklist") will trigger the auto-tagging rules.
- If one or more network disks are in the list, all the others will be excluded (they won't trigger the auto-tagging rules).
An Example: one drive in both the lists
In the screenshot below you can see the result of setting up the "Blacklist" and "Whitelist" as showed above (drive C:\ in the "Blacklist" and drive W: in the "Whitelist")

All the drives apart from W: are excluded (including only one drive in the "Whitelist" makes the "Blacklist" redundant).
Collaboration (only Business and Student): Export – Import
How much time you spend hand-picking the files you need to send by a friend or a colleague? And how much time you spend on the phone to later explain what the files are and how they have be used? And when you get them back, how long for you to sort them out and arrange them on your hard-disk? Probably quite a bit.
With Tabbles you can use the Export function to export the file(s) linked to one or more tabbles, zip them and include in the zip the all the information regarding the categorization of those files: the person receiving the zip file can import into his own Tabbles’ database and be able to find your files along with the tabbles they’re linked to. They can in turn re-export the modified files after they worked on them, and the send you back a zip file containing all the information regarding the categorization: your copy of Tabbles will recognize the files and the Tabbles, import them and place them next to the old ones tagging them according to the user who checked-out them for you.
In case the person you’re sending to does not own a copy of Tabbles he can still extract the zip file and use the files normally: you won’t be able to fully benefit from the Collaborate (Export/import) functions, but you will still have saved the time to handpick the files prior to sending them.
You can use the Export function when you have one or more tabbles selected.
The Export function will do the following things:
- Create a .zip file (a standard compressed archive file) named after the tabble(s) selected.
- Copy the file(s) linked to the selected tabble(s) into the .zip file.
- Copy the portion of the tabbles’ database (containing the information about how the files are categorized into Tabbles) into the .zip file – this information can later be Check-ined by someone else who is using Tabbles or the Tabbles.
- Copy a text file into the .zip file containing information about Tabbles.
The person receiving the zip file can Check-in into his own Tabbles’ database and be able to find your files along with the tabbles they’re linked to. They can in turn re-Export the modified files after they worked on them, and the send you back a zip file containing all the information regarding the categorization: your copy of Tabbles will recognize the files and the Tabbles, Import them and place them next to the old ones tagging them according to the user who Export them for you.
In case the person you’re sending to does not own a copy of Tabbles he can still extract the zip file and use the files normally: you won’t be able to fully benefit from the Export/Import function, but you will still have saved the time to handpick the files prior to sending them. How does it work:
To Export: right click on a tabble (or file or folder), then Advanced > Export tabble
To import: from the main menu: File > import tagged files
Backup and Archiving (Sold separately – WIP)
The Backup function allows you to backup your file(s) using the Tabbles categorization. You are easily able to backup for example a project, all the files related to a certain product, or a Combine of tabbles.
The Archive function allows you to archive your file(s) using the Tabbles categorization. You are easily able to archive for example a project, all the file(s) related to a certain product, or a Combine of tabbles. You will have the chance to move the file(s) to a different location and to delete the database information linked to the given file(s).
The Tabbles database
Most of the information relative to graphics present in Tabbles are contained in the file db.xml, located in the folder My Documents\Tabbles\Config. Everything that you can do by modifying the db.xml, you can also do using the Tabbles’ user interface.
The way Tabbles uses the db.xml allows you to create a database structure (meaning tabbles and Color groups) that would fit your office, colleagues or friends needs, and sharing it with them. If you are a distributor or an OEM partner, you can create your unique setup and have it distributed with Tabbles.
Database update wizard
You'll need this operation when you'r moving (or have moved) all your tagged files/folders to a different drive: please keep in mind that an easy and viable alternative is to simply move all your files using Tabbles(using the cut&paste functions).
This function will perform a simple text-replacement of all the database paths, whenever appliable. This is anyway an extremely delicate operation that can potentially destroy your database if you're not performing it correctly.
Keep in mind that replacing C:\ with D:\ will also cause all your <a href="#Auto-tagging_rules_and_the_One-click_tagging">auto-tagging rules</a> to be modified consequently.
The rules:
1) use capital letters for the drive letters (C: and D:)
2) if the first path ends with a "\" then also the second must end with a "\"
How to do it (examples):
- Replace C:\ with D:\
Resulting in:
C:\Users\Andrea\Downloads\CentOS-5.5-i386-netinstall.iso
---> D:\Users\Andrea\Downloads\CentOS-5.5-i386-netinstall.iso
- Replace C: with D:
Resulting in:
C:\Users\Andrea\Downloads\CentOS-5.5-i386-netinstall.iso
---> D:\Users\Andrea\Downloads\CentOS-5.5-i386-netinstall.iso
- Replace C:\ with D:\Data\
Resulting in:
C:\Users\Andrea\Downloads\CentOS-5.5-i386-netinstall.iso
---> D:\Data\Users\Andrea\Downloads\CentOS-5.5-i386-netinstall.iso
How NOT TO DO IT (examples):
- Replace c:\ with d:\
(you'll get an error message here)
- Replace C:\ with D:
Resulting in:
C:\Users\Andrea\Downloads\CentOS-5.5-i386-netinstall.iso
---> D:Users\Andrea\Downloads\CentOS-5.5-i386-netinstall.iso
- Replace C:\ with D:\Data
Resulting in:
C:\Users\Andrea\Downloads\CentOS-5.5-i386-netinstall.iso
---> D:\DataUsers\Andrea\Downloads\CentOS-5.5-i386-netinstall.iso
Operations with the db.xml (only Business and Student)
Exporting the db.xml: File>Tabbles' database>Export database structure
Importing the db.xml: File> Tabbles' database >Replace database structure
How to reset the db.xml: delete (or rename) the folder My Documents\Tabbles\ typically in c:\documents and settings\your_user\Tabbles
Inside the db.xml file you can find a brief description of all the parameters. Using a text editor such as the freeware Notepad++ (<a href="http://notepad-plus.sourceforge.net/">site</a>) can greatly enhance the readability of the db.xml.
Database integration: injecting data into the Tabbles database
Tabbles doesn't yet have an API system - this is where we want to get though: <a href="http://www.tabbles.net/forum/viewtopic.php?f=9&p=1773">dev thread</a>
We actively discourage you to try and edit the .xml manually! Both the format and technology are constantly evolving and we can't by anyway guarantee that what you do today will work tomorrow!
But using the same trick we used for the browser integration, we developed a simple way to allow the user to tag files via command line. The lines can be generated by a script, saved in a .bat file and run all at once. More info are on our forum <a href="http://www.tabbles.net/forum/viewtopic.php?f=9&p=1753#injection">db injection </a>
Debug mode
We developed debug mode that logs the most critical functions (mostly to kernel32.dll). You may want to enable it if Tabbles is crashing without showing the Tabbles crash window (the one asking you to send a bug report to us).
How to enable it
- Exit Tabbles
- Open the file config.xml (located in Documents\Tabbles\Config\config.xml) with a text editor and add the attribute debug_crash_outside_dotnet="True". Here is an example config.xml, the simplest possible (you can copy&paste it and save it as config.xml):
<?xml version="1.0" encoding="utf-8" standalone="yes"?> <config debug_crash_outside_dotnet="True" side_tree_width="250" global_shortcut_quick_combine="True"> <license /> </config>
- Save the file config.xml
- Start Tabbles and a popup message should tell you that the debug mode is enabled
- Tabbles will then write a debug log in the location: Documents\Tabbles\log_for_crash_outside_dot_net.txt. If Tabbles crashes, please send us the log (on our [<a href="http://tabbles.net/">forum</a>] or on [<a href="http://getsatisfaction.com/tabbles">getsatisfaction</a>])
Error messages
Find here more info about various error messages.
Error with "unauthorized access" to files or folders
This error occurs when the path displayed in the error messages doesn't exists or you don't have the permission to access it (it is inaccessible from Explorer and Tabbles).
Try first to access the file/folder with Explorer: if you're not able to access the resource with Explorer then something in your network configuration needs to be modified in order for you to access the resource.
Crashes in kernel32.dll and WpfControlLibrary.dll (fixed)
We had reports of crashes outside the .net framwork. When this happens, the crash window is not the usual nice and friendly one, but it's the nasty and obscure windows as below:
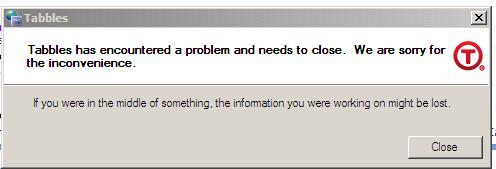
We did a big round of bug-fixing between 1.5.30 and 1.5.36, and we believe that all those crashes were fixed. Please let us know if you experience any crash like this!
Exported DB locked by another application
When the <a _fcknotitle="true" href="#Tabble_sharing">#Tabble_sharing</a> feature is enabled, Tabbles exports one or more database files to the shared folder everytime a change is made. It may happen that another application is locking the database file at that point. If this happens, Tabbles will display an error message in an orange pop-up:
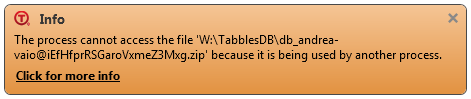
Find out what is locking the file
There are several softwares out there who can help you find out who is locking a file: you may try <a href="http://lockhunter.com/">LockHunter</a> or <a href="http://ccollomb.free.fr/unlocker/">Unlocker</a>. LockHunter will display a window like the following:
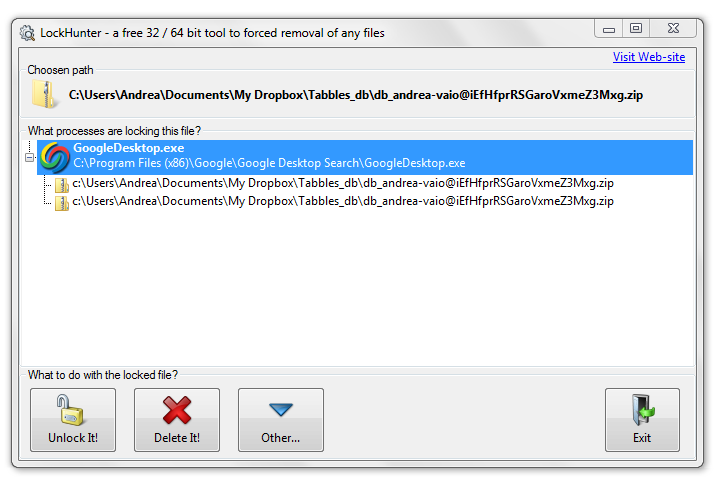
In this case, the popular <a href="http://desktop.google.com/">Google desktop</a> desktop search engine was locking the file. It might have been any other desktop search engine or antivirus locking the file.
How to solve i for goods?
If a search engine is locking the file, you can configure the search engine to exclude the folder where the shared databases are. Have a look at how to exclude a folder in <a href="http://www.ehow.com/how_6770508_configure-google-desktop-search.html">google desktop</a> or <a href="http://www.recipester.org/Recipe:Exclude_folder_from_an_index_in_Windows_Vista_28831373">Windows Vista/7</a>
Misc howto's
Check also this <a href="http://tabbles.net/forum/viewtopic.php?f=8&t=99&start=0">thread on the forum</a>