Difference between revisions of "Tabbles Manual (PT)"
(Created page with "<!-- thumb|640px| http://www.tabbles.net/forum/download/file.php?id=127.png {{Infobox software | name = Tabbles | logo = ...") |
(No difference)
|
Latest revision as of 09:09, 21 September 2017
A palavra “tabble” vem de “tag-bubble”. Tabbles© é um programa que permite ao usuário relacionar graficamente arquivos, pastas e URLs a etiquetas persistentes e navegar horizontalmente através deles. Uma tabble é uma etiqueta e uma pasta virtual ao mesmo tempo. Versão atualizada: versão 2.0.0.
O manual está disponível também em: Inglês, Alemão, Espanhol e Coreano.
Veja nossa playlist de vídeos de treinamento.
Contents
- 1 Intro: por quê Tabbles?
- 2 O que você pode fazer com o Tabbles?
- 3 Operações Básicas I: a GUI criando tabbles
- 4 Operações Básicas II: etiquetando arquivos/pastas/urls
- 5 Operações Básicas III – navegando e combinando
- 5.1 Como buscar arquivos: as funções Combinar e Subtrair
- 5.2 Abrindo uma tabble
- 5.3 Organização de arquivos
- 5.4 A função Combinar e a navegação Horizontal
- 5.5 Executando uma combinação
- 5.6 A função Subtrair: filtrando arquivos de uma combinação
- 5.7 Tabbles matrizes e filiais: ordenando tabbles
- 5.8 Como designar arquivos, pastas e URLs a várias tabbles ao mesmo tempo (desta vez pela janela File).
- 6 Operações básicas IV: gerenciamento de arquivo
- 7 Regras de auto-etiquetamento e o etiquetamento de um clique
- 8 Compartilhamento de Tabble
- 8.1 Intro: do que isso se trata?
- 8.2 Configurar compartilhamento de tabble
- 8.2.1 Iniciar ao habilitar o compartilhamento:
- 8.2.2 Compartilhando um a tabble: dizer ao Tabbles para "expor" uma tabble em uma pasta compartilhada
- 8.2.3 Sharing-input: navegar as tabbles de alguém
- 8.2.4 O que acontece quando eu faço tudo isso?
- 8.2.5 Privacidade: como compartilhar as tabbles somente a pessoas selecionadas
- 8.2.6 A GUI: ícones e seu significado
- 8.3 Caminhos de Equivalência
- 8.4 Diferenças entre as licenças
- 8.5 Funções únicas e limitações
- 8.6 Limpando a pasta compartilhada: resolvendo conflitos de licença
- 9 Funções avançadas
- 10 O banco de dados do Tabbles
- 11 Modo debug
- 12 Mensagens de erro
- 13 Outros 'Como Fazer'
Intro: por quê Tabbles?
O capítulo inteiro é uma introdução à filosofia por detrás do Tabbles: se as coisas parecem um pouco complicadas agora, em breve tudo será esclarecido.
Como nos lembramos de objetos e a organização de arquivos
Estamos habituados a armazenar nossos arquivos em pastas e então em subpastas e sub-subpastas. Isso nos força a um agrupamento (categorização) hierárquico (vertical) em que cada grupo deve estar contido dentro de outros grupos e isolados uns dos outros.
Os objetos na vida real são guardados do mesmo modo: "você guarda suas meias na gaveta esquerda do seu guarda-roupas".
De modo semelhante você está habituado a armazenar e organizar seus arquivos no seu computador: "você salva os documentos relacionados ao produto "A" dentro da pasta "A" como uma subpasta da pasta "Fabricante Alfa" como uma subpasta da pasta "Fabricantes ingleses". Existem dois problemas principais com relação a esse modo de organização de arquivos:
- Mas seu cérebro funciona de um modo diferente: você se lembra das coisas baseado em suas características tais como "aquele produto é vermelho, esférico, pesado e tem três buracos nos quais colocar os dedos". Você provavelmente vai se lembrar de todas essas características em vez do nome ou do fabricante.
- E se você quiser em dado momento localizar todos os documentos relacionados a todos os produtos? Não será tão fácil.
Os limites das buscas baseadas em palavras-chave
Muitas suítes de aplicativos (algumas agregadas em sistemas operacionais atuais) permitem aos usuários fazer buscas baseadas em palavras-chave.
Buscas baseadas em palavras-chave podem ser muito eficientes se você se lembrar do nome do arquivo, mas são menos eficientes se você se lembrar de somente uma palavra-chave: quanto mais comum for a palavra-chave entre os dados nos quais você está buscando (o disco rígido de seu computador ou a rede local de seu escritório), menos o seu programa de busca será eficiente.
Tabbles pode ajudá-lo a encontrar arquivos de acordo com as características do arquivo que você (ou outra pessoa) designou a eles. Essas características podem ser virtualmente de número ilimitado e a busca pode ser refinada enquanto você busca pelo arquivo.
Além do mais, como a busca por palavras-chave pode ajudar quando você busca por arquivos que não contêm texto (tais como imagens, vídeos, arquivos gráficos e em 3D, arquivos de formato proprietário)? Tabbles pode ajudá-lo a categorizar todo tipo de arquivos e permite que você possa localizá-los com eficiência baseado no modo que você se lembra deles. O restante do manual explicará melhor o conceito.
O que você pode fazer com o Tabbles?
Categorizar arquivos -> colocar um arquivo em uma ou mais tabbles
Todos os arquivos podem ser arquivos de categorização (associe-os a tabbles), todos tabbles. Novas tabbles podem ser criadas a qualquer momento e associadas a um grupo de cor.
Todas as Tabbles podem ser organizadas em modos diferentes a fim de que sejam melhor visualizadas. Tendo localizado a tabble pela qual você busca você pode visualizar os arquivos correspondentes a ela (Capítulo 4.2), e ao mesmo tempo você verá as tabbles correspondentes a cada arquivo: você pode então exibir os arquivos correspondentes a quaisquer outros dentre eles. Desse modo você poderá procurar por seus arquivos navegando através deles baseado em suas similaridades (em vez de procurar por eles baseado no modo em que eles estão armazenados no disco rígido). Isso é o que definimos como “navegação horizontal”.
A função Combinar: veja os arquivos que várias tabbles têm em comum.
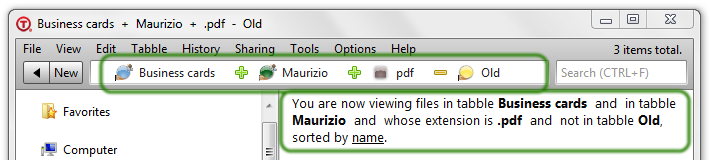
Direto ao ponto: Uma tabble pode conter coisas, mas diferente de um recipiente sólido ela pode se "misturar" temporariamente com outras tabbles.
Quando duas ou mais tabbles são misturadas usando a função Combinar elas revelarão o conteúdo que têm em comum, sendo isso executar um Combinar em duas ou mais tabbles você estará apto a ver os arquivos e pastas que elas têm em comum a todas as tabbles no Combinar (um programador entenderá isso como a operação booleana AND).
Combinações podem ser executadas dinamicamente e as tabbles da combinação podem ser adicionadas ou removidas enquanto Combinar estiver ativo.
Quer saber mais? Leia: #A função Combinar e a navegação Horizontal.
Operações Básicas I: a GUI criando tabbles
Veja os vídeos de treinamento 1 e 5
Aqui você aprenderá a dar seus primeiros passos com o Tabbles. Você precisa saber como usar a GUI, como criar uma tabble e um grupo de cor, descobrir como fazer links a arquivos, pastas e endereços de Internet nas tabbles e como executar um Combinar.
O que são tabbles e grupos de cores?
- Tabbles são “tag-bubbles” (etiquetas-bolha), elas são como pastas mas mais inteligentes, podem ser usadas como links a (e conter) arquivos, pastas, endereços de internet (e mais, mais tarde).
- Os grupos de cores são usados para agrupar tabbles: eles estão lá principalmente para ajudá-lo a criar códigos de cores para suas tabbles e a mantê-los em ordem.
- Tabbles especiais: algumas tabbles não são apenas etiquetas-bolha aguardando que você faça links a arquivos, pastas e URLs a elas, elas têm sua própria lógica e comportamento. Dentre elas você tem as:
- extension-tabbles: seu nome deriva de uma extensão de arquivo (p.ex. .doc) e têm a forma de um quadrado. Elas são automaticamente designadas a todos os arquivos com uma determinada extensão após você tê-las categorizado no Tabbles.
- folder-shortcut: elas se parecem com pastas e estão relacionadas a uma dada pasta.
- disk-tabbles: As disk-tabbles representam os drives que você instalou em seu PC: você pode navegá-las como faz no Windows Explorer. Essas tabbles estão além do seu controle e são designadas automaticamente.
- meta-tabbles: atualmente existem 3 delas (“Tagged”, “Internet address”, “is a folder”), e você não precisa se preocupar com elas nesse ponto. Elas estão lá apenas para ajudá-lo a compreender o quê você está olhando.
Apresentando a GUI do Tabbles
Na versão atual a janela do Tabbles tem esta aparência:
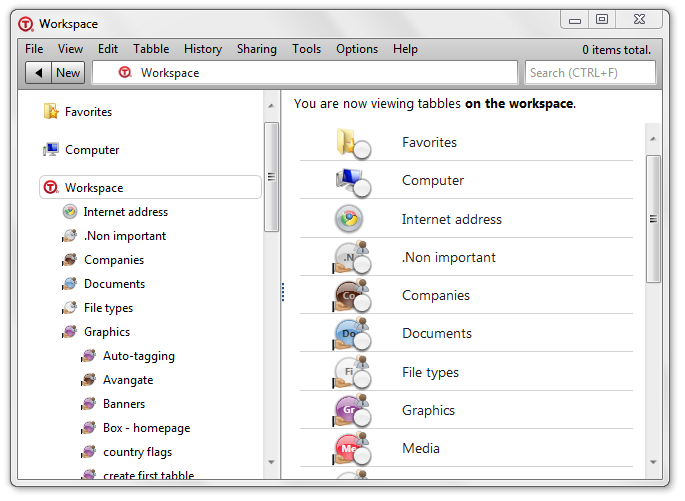
Criando tabbles
Pense numa tabble como algo entre uma pasta e uma etiqueta: você precisa criá-la antes e preenchê-las com arquivos/pastas/urls em seguida... como você faz com pastas!
Você pode fazê-lo de vários modos:
- Clicando no botão "Novo"
- Menu > Arquivo > Nova tabble
- Ctrl + N
- Usando a "Quick Window": criar uma tabble em tempo real enquanto etiqueta um arquivo/pasta (veja: #Etiquetando arquivos (colocando arquivos em tabbles))
Escolhendo um "grupo de cor"
Tabbles vem com um conjunto padrão de grupos de cores. Você pode personalizá-los a qualquer momento usando a função Arquivo > Nova tabble > Gerenciar cor.
Operações Básicas II: etiquetando arquivos/pastas/urls
Veja os vídeos de treinamento 1 e 3
Nota: "Etiquetar um arquivo ou pasta" é o mesmo que "colocar um arquivo/pasta em uma ou mais tabbles": as tabbles são etiquetas e pastas virtuais ao mesmo tempo, então lembre-se de poder usá-las tanto de um modo quanto de outro.
| Etiquetando (usando tabbles como etiquetas): clique com o botão direito em um arquivo/pasta e clique em "etiquetar" |
| Categorizando (usando tabbles como pastas virtuais): arraste e solte um arquivo/pasta/url em uma tabble |
Etiquetando arquivos (colocando arquivos em tabbles)
As tabbles são “recipientes mágicos”: às vezes eles contêm arquivos, em outras eles giram em torno de arquivos. A idéia por detrás da categorização é que os arquivos, endereços de internet e pastas são ‘colocados ou colados nas tabbles’: na verdade o que acontece é que elas se tornam ‘atadas a links em tabbles’. Colocar ou colar arquivos em tabbles simplesmente criará uma associação no banco de dados do Tabbles: os arquivos e pastas não são movidos ou copiados no disco rígido. Você tem vários modos pelos quais pode fazer isso:
- A extensão da shell: a primeira que você verá é provavelmente a extensão da shell: clique com o botão direito em um arquivo e veja isso:
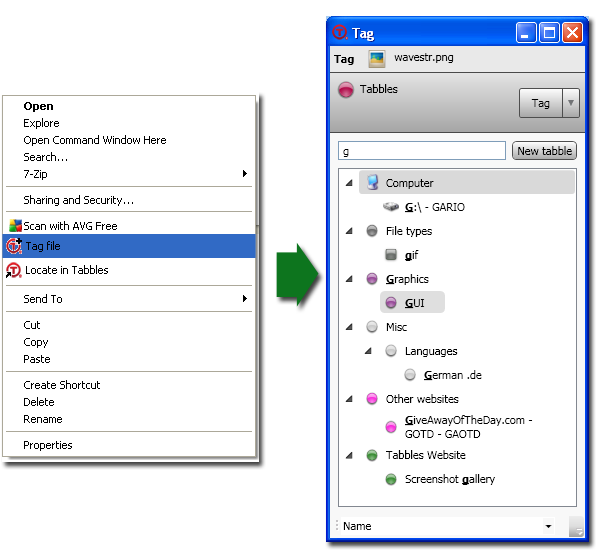
- Arrastar e soltar: ao arrastar e soltar um arquivo dentro de uma tabble
- Copiar e colar: ao copiar e colar um arquivo dentro de uma tabble
- Por dentro do Tabbles: usando as funções de etiquetamento dentro do Tabbles.
Etiquetando url (colocando urls dentro das tabbles)
Aprenda sobre integração com o navegador aqui ou veja nosso vídeo de treinamento
Esta é provavelmente uma das funções mais interessantes do Tabbles: você pode etiquetar urls e tê-las agrupadas em conjunto com seus arquivos... bom, não é? :-)
O jeito fácil: arraste e solte a url da barra de endereços do navegador em uma tabble:
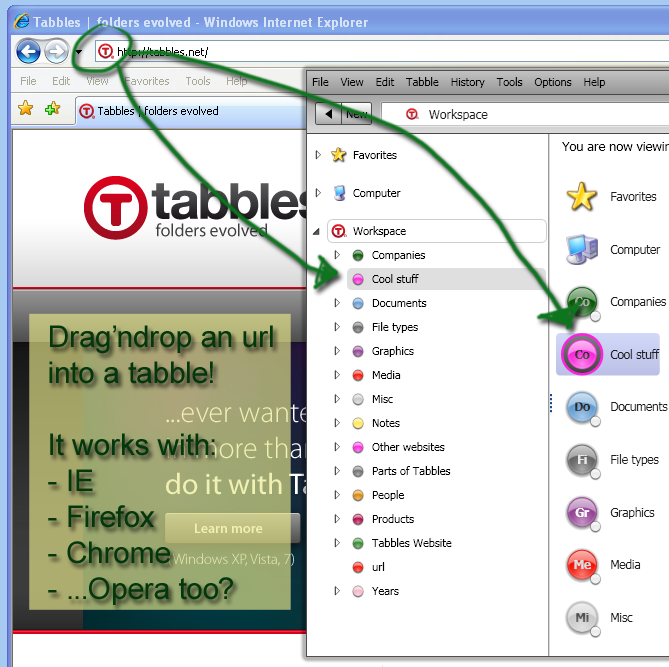
O jeito menos fácil:
- Menu > Ferramentas > Adicionar endereço de Internet (alt+d) - e então digite (ou copie-e-cole) o endereço e seu nome
Etiquetando gmails e tweets
Você pode facilmente etiquetar seus gmails e tweets com o Tabbles, veja um passo-a-passo neste blog
Etiquetando pastas (colocando pastas em tabbles)
Você pode etiquetar pastas de vários modos:
- Extensão de shell: usando o link "etiquetar pasta" na extensão de shell (clique com o botão direito dentro do Windows Explorer)
- Arrastar e soltar: ao arrastar e soltar de uma pasta dentro de uma tabble
- Copiar e colar: ao copiar e colar de uma pasta dentro de uma tabble
- Por dentro do Tabbles': usando as funções de etiquetamento dentro do Tabbles (clique com o botão direito, arrastar e soltar, copiar e colar...)
O Tabbles abrirá a janela de Etiquetamento de Pastas que é assim:
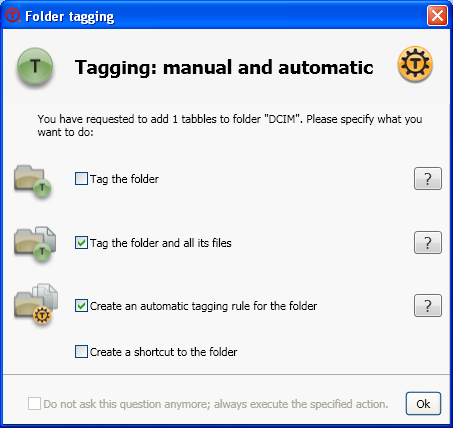
A extensão de shell (quando você estiver etiquetando uma pasta) é assim:
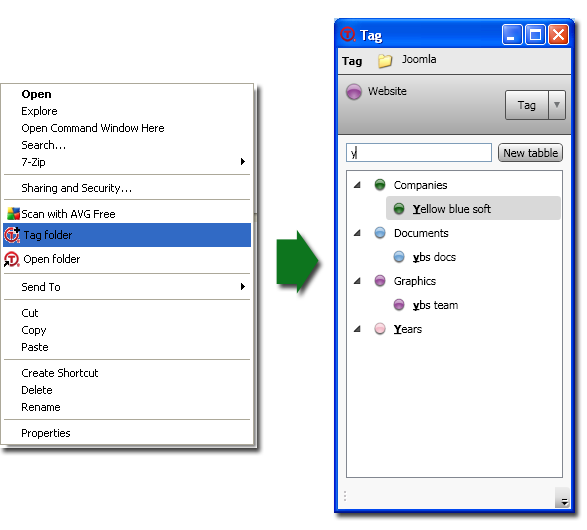
Importante: como as pastas e as subpastas são manipuladas pelo Tabbles
Ao categorizar uma pasta, o Tabbles irá por padrão seguir pelas pastas e suas subpastas recursivamente e categorizar todos os arquivos dentro de cada bem como suas subpastas. Após a categorização você pode ver os arquivos e pastas com links à tabble que você está vendo: aqui o arquivo e as pastas que os contêm serão exibidos no mesmo nível. Você pode no entanto navegar pelas pastas de modo usual (hierarquicamente, usando o clique duplo numa pasta para "entrar" nela). A idéia por detrás disso é que enquanto o Tabbles permite ao usuário categorizar arquivos baseado num princípio diferente do de pastas, ele também ajudará a habilitar o usuário a categorizar arquivos e pastas baseado em sua categorização existente de pastas.
Etiquetar somente a pasta
Esta função etiquetará a pasta somente, não os arquivos nela nem suas subpastas (e seu conteúdo).
Etiquetar a pasta, seus arquivos e subpastas
Esta função etiquetará a pasta e os arquivos nela, bem como suas subpastas: todos os arquivos e suas subpastas serão etiquetados até o fim da pasta de arquivos. Considere por favor que esta operação pode tomar algum tempo (dependendo de quantos arquivos estão na subpasta), mas uma vez que seja executada num processo paralelo você não deverá notá-lo... porém deve levar algum tempo até que seus arquivos sejam etiquetados.
Criar uma regra de auto-etiquetamento para a pasta (leia nosso artigo no blog)
Esta é uma função avançada que precisa de alguma atenção! Ao usar esta função você está dizendo duas coisas ao Tabbles:
1) "etiquete esta pasta, seus arquivos e subpastas" (assim como as funções anteriores)
2) "fique de olho nesta pasta (e suas subpastas) e logo que eu copiar/mover/criar/salvar um novo arquivo nela etiquete-o também, e assim pra sempre".
Usando esta função você pode "explicar" ao Tabbles como suas pastas serão organizadas e tê-las etiquetadas baseado nisso. Um uso essencial dessa função é agrupar pastas que são semelhantes mas distantes uma da outra, p.ex. C:\clientes, D:\clientes e \\servidor\clientes.
Como buscar arquivos: as funções Combinar e Subtrair
O conceito de “não procure por arquivos, pense neles” é o centro por detrás da lógica do Tabbles. O modo que você tem pra encontrar seus arquivos envolve se lembrar de características dos arquivos pelos quais procura (ou seja, nome do produto, cliente, projeto, evento, tipo da mídia, assunto, etc.). Portanto você deve encontrar as tabbles relevantes que estão provavelmente designadas aos arquivos pelos quais você procura, dê um duplo clique em seu núcleo para ver os arquivos ligados a ele e então refine a busca usando a função Combinar.
- A função Combinar permite que você veja os arquivos designados a todas as tabbles que você está combinando (eles têm o sinal “+” à sua frente).
- A função Subtrair permite a você 'ocultar os arquivos designados das tabbles que estão sofrendo subtração (eles têm o sinal “-” à sua frente).
Você pode também refinar combinações dinamicamente adicionando e removendo tabbles da combinação. Nós o chamamos navegação horizontal: isso permite a você agrupar e organizar arquivos (que estão muito longe um do outro) com rapidez e precisão.
Abrindo uma tabble
Desde a versão 1.4.5, a janela principal do Tabbles se parece muito com o Windows Explorer. Para abrir a primeira tabble você tem diversas opções:
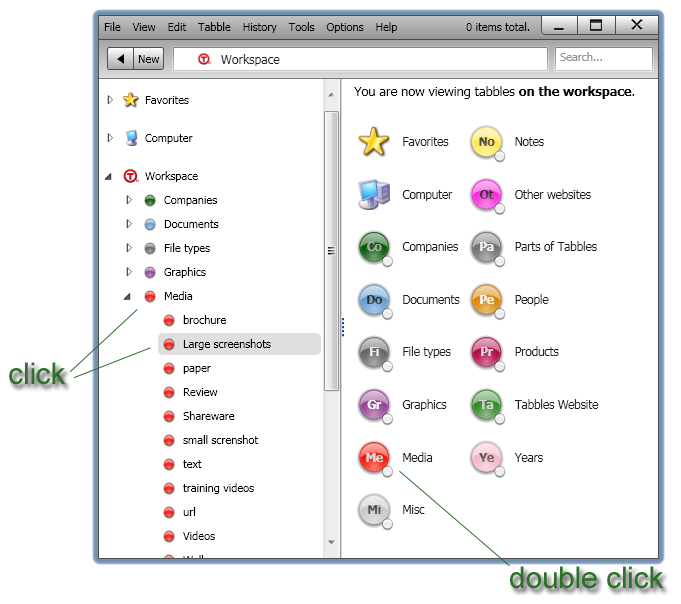
Alternativamente você pode abrir a janela Quick-open e selecionar as tabbles para abrir/combinar a partir dali. Você pode abrir a janela Quick-open de dois modos:
- Na barra de menus clique Ferramentas > Quick-open tabbles
- Aperte alt + c
Organização de arquivos
O Tabbles oferece modos diferentes de organizar arquivos - mais que o Windows Explorer - e alguns desses são relacionados a operações realizadas somente no Tabbles:
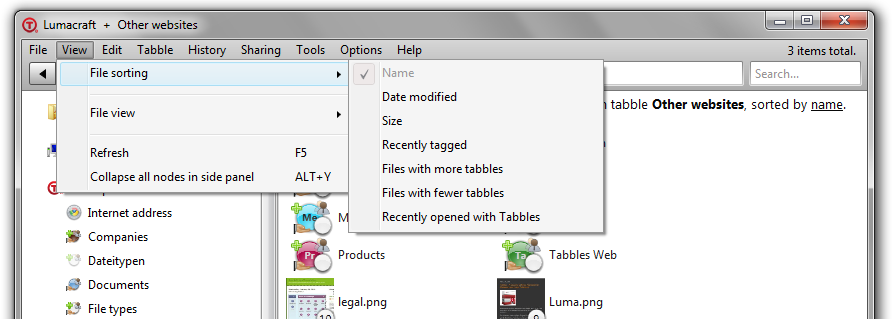
Nota: alguns modos de organização são muito mais rápidos que outros já que não requerem acesso ao disco. Você pode experimentar diferenças muito grandes na performance dependendo da velocidade do seu HD e/ou da sua rede e o armazenamento remoto em que seus arquivos estejam localizados. A lentidão será exatamente a mesma que você teria usando o Windows Explorer com a notável diferença de que você dificilmente abriria uma pasta contendo 5000 arquivos, ao passo que ter 5000 arquivos numa tabble é muito comum.
As organizações mais rápidas (que não precisam de acesso a disco mas apenas uma pesquisa no banco de dados do Tabbles) são:
- Nome
- Recentemente etiquetados
- Arquivos com mais tabbles
- Arquivos com menos tabbles
- Abertos recentemente com o Tabbles
As organizações mais lentas (precisam de acesso a disco) são:
- Data de modificação
- Tamanho
Navegação horizontal' representa uma melhoria monumental na navegação de arquivos. Tal qual qualquer melhoria, não é fácil de ser explicada em simples palavras: navegação horizontal proporciona a você a chance de navegar através de tabbles baseado nos arquivos aos quais se está comumente atrelado. A navegação horizontal é estreitamente ligada ao conceito de Combinar
| A função Combinar exibe todos os arquivos, pastas e URLS designados a todas as tabbles na combinação. |
| A função Combinar executa uma ou mais lógicas E/OU entre os arquivos/pastas/URLs designadas às tabbles na combinação. |
Parece complicado? A gente jura que não é! :-D
A imagem abaixo deve explicar um pouco melhor:
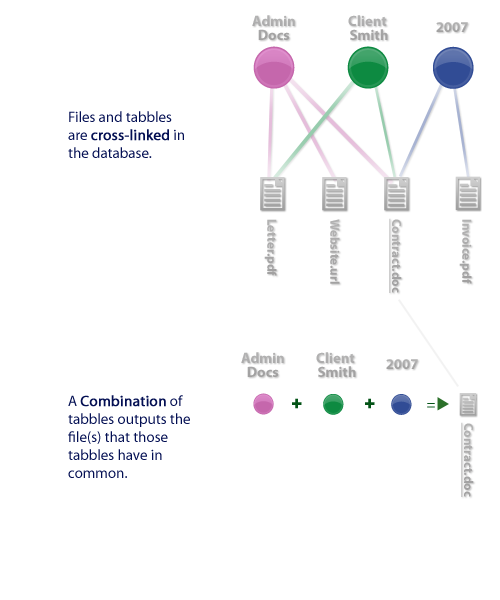
Executando uma combinação
Na versão mais atual do Tabbles nós fizemos um esforço para tornar a confecção de "combinações" tão próxima possível à navegação em pastas no Windows Explorer. Isto significa que a experiência do usuário é muito próxima do Windows Explorer (o modo pelo qual você interage com o Tabbles, o que ocorre quando você clica e qual a aparência de todos os itens), mas no entanto o que acontece nos bastidores é muito diferente... vamos tentar explicar e nos focar nas diferenças entre o Tabbles e o Windows Explorer:
Digamos que você esteja em C:\ e quer chegar a c:\fotos\2009\feriados, você tem que ir por todo o caminho até a pasta \feriados, assim:
c:\ <--- Começar aqui
c:\fotos\
c:\fotos\2009\
c:\fotos\2009\feriados <--- Chegar aqui!
Digamos que você esteja em e:\fotos\2009, e se você quiser chegar a c:\fotos\2009\ você terá que ir de um lugar pro outro tudo de novo.
Com Tabbles você poderia combinar as tabbles "fotos" e "2009" e isso mostraria a você todas as fotos de 2009, independente de onde elas estejam.
Este conceito pode exigir um pouco pra ser entendido... mas prometemos que valerá a pena.
No exemplo anterior, a posição da pasta c:\fotos\2009\feriados é fixa, portanto o caminho a seguir é fixo também. O Tabbles faz as coisas de modo diferente: ele constrói um caminho (uma árvore navegável) dinamicamente, dependendo de como as coisas estejam relacionadas.
Então: se você estiver na tabble "fotos" e a tabble "fotos" tem alguma coisa em comum com a tabble "2009", então a tabble dará a você a chance de ir para a tabble "2009"... quando você der duplo clique em "fotos" você estará com a combinação "fotos" + "2009"
Uma vez dentro de "fotos" + "2009", Tabbles exibirá todas as tabbles que têm arquivos em comum tanto com "fotos" quanto com "2009"
O "+" próximo às tabbles: significa que a tabble é combinável. Enquanto suas tabbles aumentam, você começará a colocar tabbles umas dentro das outras: nesse ponto o "+" se tornará útil - ele vai ajudá-lo a entender se as tabbles que você está vendo são "irmãs" (estão dentro da mesma tabble) ou se elas têm realmente alguns arquivos em comum com as tabbles abertas.
O poder da árvore
A árvore do lado esquerdo da tela está fornecendo informação útil a você sobre o que faz sentido combinar e o que não faz: se o Tabbles entende que a tabble que você abriu tem alguns arquivos em comum com qualquer das tabbles na árvore, as tabbles serão exibidas com um círculo à sua volta. Você pode também dar um clique com o botão direito em uma tabble na árvore e combiná-la a partir dali.
O conceito de "combinável" - o poder real do Tabbles'
O que o Tabbles faz ao decidir qual tabble será exibida na janela principal (e colocar um "+" próximo a ela e na árvore) é verificar qual tabble tem alguns arquivos/pastas/url em comum com aquela já aberta e filtrar todo o resto. A razão por detrás dessa escolha é que você provavelmente quer é começar de uma tabble e seguir executando "'E's (ANDs) lógicos" com outras tabbles somente quando a operação deveria oferecer uma lista não-vazia. Exemplo: Nesta imagem, após abrir a tabble Cartões de visita eu posso ver que as tabbles Andrea e Maurizio estão circuladas - o Tabbles está me dizendo que "existem Cartões de visita para Andrea e Maurizio mas não para outras pessoas na lista". Todas as tabbles no corpo principal do programa também são combináveis, significando que você pode "ir dentro delas" e encontrar alguma coisa...
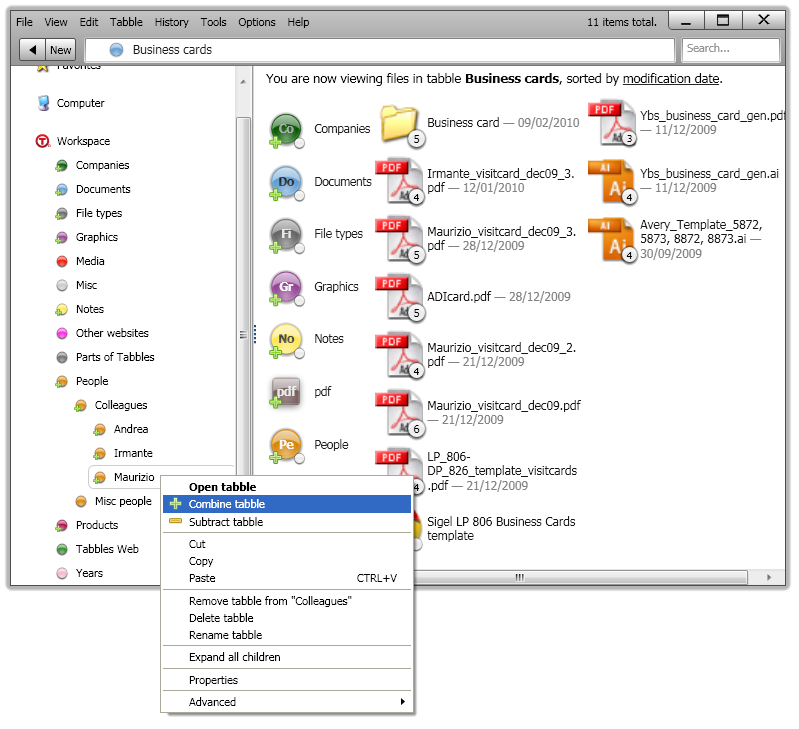
"Me desculpe mas eu sou bobo, explica por favor como isso funciona?"
Hehe, é claro :-D
A cada vez que uma tabble é aberta, o programa verifica todo o banco de dados e pega todas as tabbles que têm algum arquivo em comum com a tabble que você abriu - e a identifica com um "+".
"Ok, mas qual o sentido disso?"
O propósito do Tabbles é ajudar você a localizar e organizar arquivos baseado no que eles são relacionados ou o que você lembrar disso, certo?
O sistema de trabalho típico nesse caso é que você irá começar a olhar os arquivos relacionados a uma "idéia" (uma tabble) e então refinar sua pesquisa adicionando uma outra "idéia" à anterior. As tabbles combináveis dão um salto extra em relação à localização: se elas não são combináveis isso quer dizer que você não vai achar o que quer a partir de onde está.
Exemplo: digamos que você esteja olhando as "fotos" de uma "montanha" nos "Alpes": você provavelmente começará abrindo a tabble "fotos". Agora, se houver algum arquivo/url relacionado ao arquivo "fotos" e "montanha" ou "Alpes", o software colocará um "+" próximo a cada tabble e mostrará a tabble no corpo principal. Se as tabbles "montanha" ou "Alpes" forem mostradas no corpo principal, isto significará que não há "foto" relacionada a "Montanha" e "os Alpes".
Sabemos que isso soa difícil de entender no início... pratique um pouco e descobrirá por si mesmo! Isso aliás é a principal característica da função "Combinar", se você compreender isso então poderá fazer um melhor uso do Tabbles! :-D
A função Subtrair: filtrando arquivos de uma combinação
Se você quiser visualizar, por exemplo, os arquivos relacionados ao “Projeto da Página Principal” mas excluindo os arquivos ligados ao “Usuário João” ou os arquivos “.jpg”, então a função Subtrair é o que você precisa.
A função Subtrair está acessível a partir do clique com o botão direito nas tabbles na janela File.
Tabbles matrizes e filiais: ordenando tabbles
Uma tabble pode ser colocada dentro de uma (ou mais outra) tabble como você faz com suas pastas. Existem no entanto várias diferenças entre a ordenação de pastas e de tabbles:
1) Uma tabble pode ser colocada dentro de várias outras tabbles ao mesmo tempo, sem que seja copiada.
2) Colocar uma tabble "Filial" numa tabble "Matriz" fará com que os arquivos etiquetados como "filial" também sejam etiquetados "matriz", mas eu um processo de mão única (leia abaixo).
3) Devido ao ponto 2), a tabble "filial" se tornará combinável com a tabble "matriz" e vice-versa.
Visualização: a árvore lateral vs o corpo principal
- A árvore na lateral esquerda, você verá somente a hierarquia estática das tabbles, significando que você verá somente as tabbles no modo em que você as organizou por conta própria.
- No corpo principal você verá a hierarquia dinâmica significando que você verá as tabbles que você ordenou manualmente, em conjunto com as tabbles combináveis.
Na imagem abaixo, você pode ver a diferença entre o conteúdo da tabble "Documentos" na árvore lateral e no corpo principal do programa.
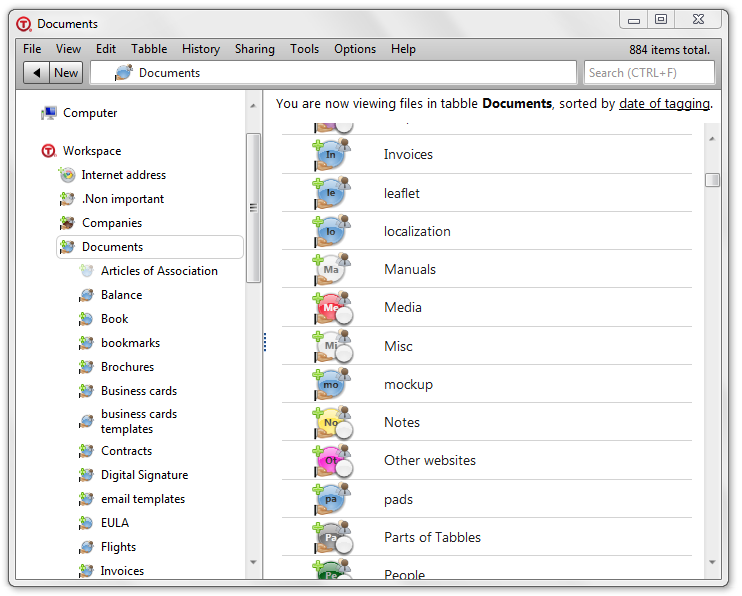
Herança em mão única: a tabble matriz contém os arquivos, mas não vice-versa
Quando a tabble "filial" é colocada dentro da tabble "matriz", a "matriz" receberá os arquivos etiquetados com "filial". Por essa razão, os arquivos aparecerão como "matriz" ao navegar, mas a tabble "matriz" não aparecerá nas propriedades do arquivo: veja a imagem abaixo:
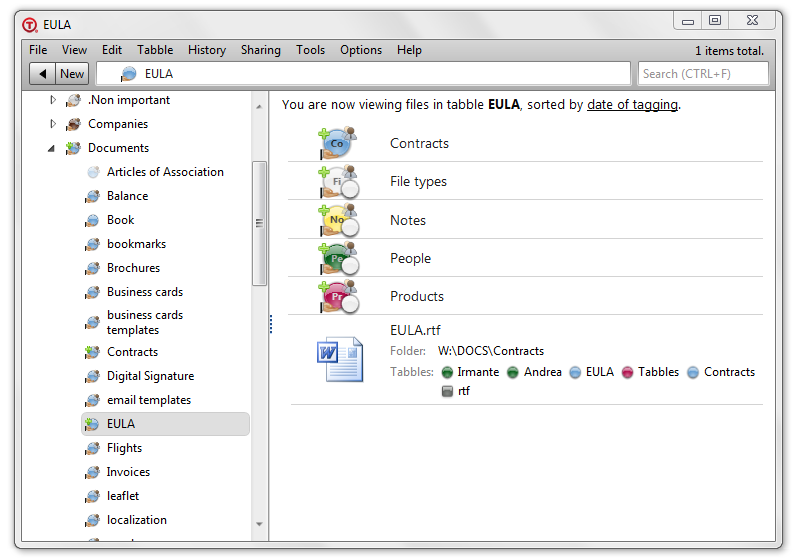
A tabble "EULA" está ordenada dentro da tabble "Documentos": os arquivos contidos em "EULA" não estão (aparentemente) etiquetados com a tabble "Documentos". Mas se você navegar a tabble "Documentos" você também verá os arquivos contidos em "EULA".
Isso se deve a uma escolha pensada assim: a meta é manter o visual o mais limpo possível.
Como designar arquivos, pastas e URLs a várias tabbles ao mesmo tempo (desta vez pela janela File).
As tabbles têm o mesmo comportamento em qualquer lugar: agora você está na janela File. Aqui você pode ver e interagir com o grupo de tabbles assim como com os arquivos com os quais elas estão relacionadas. Você pode interagir com tabbles isoladas do mesmo modo que faz com a janela Principal. Além do mais, pode usar as funções do painel de tabble Ativa: dele você pode executar operações em todas as tabbles dentro dele.
Operações básicas IV: gerenciamento de arquivo
O Tabbles permite que o usuário execute as operações de gerenciamento de arquivo mais comuns tais como copiar/recortar/colar/mover/renomear/deletar.
Mover arquivos dentro do Tabbles: arquivos Shadow
Atualmente uma vez que um arquivo/pasta seja etiquetado, ele precisa ser movido/renomeado dentro do Tabbles, do contrário as etiquetas serão perdidas. Estamos trabalhando numa solução para esse problema... tão logo tenhamos uma solução, faremos com que todos saibam!
Mover um arquivo/pasta etiquetados resultará em um "arquivo-shadow" ou uma "pasta-shadow". Um arquivo shadow (ou pasta) é um arquivo que foi movido ou deletado sem que o Tabbles perceba. Você pode identificá-lo pela marcação feita com uma [placa de "proibido entrar"]:
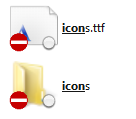
Se você der um duplo clique num arquivo shadow, o Tabbles exibirá uma janela que o ajudará a especificar o local atual do arquivo e também dos demais arquivos que foram movidos junto com ele (caso existam). Nota: você pode copiar/recortar e colar arquivos do Windows Explorer para o Tabbles, mas não o contrário.
Remoção completa de arquivos/pastas shadow
Se você retirar a etiqueta de um arquivo shadow o Tabbles ainda manterá um registro do arquivo em seu banco de dados. Isso é feito por várias razões. Você pode remover completamente os arquivos shadow de modos diferentes:
Remover o(s) arquivo(s)/pasta(s) shadow selecionados
Você precisará selecionar o(s) arquivo(s)/pasta(s) que deseja remover, então clique com o botão direito > Mais > Remover etiquetas por completo (ALT + F).
Remoção em massa de arquivo(s)/pasta(s) shadow
Se você precisar remover todos os arquivos shadow de uma pasta, um disco ou uma tabble, então clique com o botão direito > Avançado > Remover todos os arquivos shadow nesta tabble do banco de dados.
Se você precisa remover todos os arquivos shadow do banco de dados, clique com o botão direito em "Workspace" e então "Remover todos os arquivos shadow nesta tabble do banco de dados".
Regras de auto-etiquetamento e o etiquetamento de um clique
Veja os vídeos de treinamento 6, 9, 10
Esse conjunto de funções aparece na release 1.3.0 e é explicada neste post do blog. A idéia por detrás dessas funções é diminuir a carga de trabalho exigida do usuário para etiquetar arquivos (etiquetamento de um clique) ou automatizá-la baseado em onde o arquivo está ou qualquer outra regra definida pelo usuário (regras de auto-etiquetamento).
Regras de auto-etiquetamento
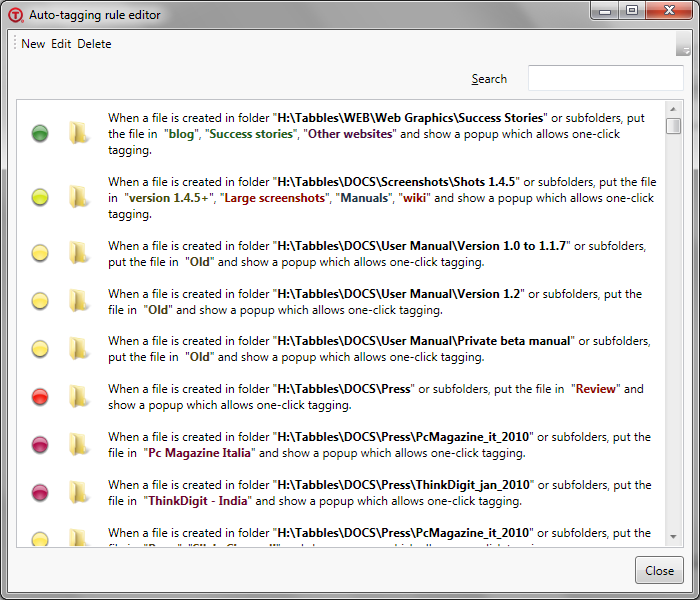
O histórico por detrás da função está explicado em nosso post do blog.
A idéia é que os usuários já têm seus arquivos organizados numa estrutura de pastas e o etiquetamento deva refletir essa categorização e começar a partir dela.
Criar e editar uma simples Regra de auto-etiquetamento para uma pasta
Uma regra de auto-etiquetamento para uma pasta irá etiquetar todos os arquivos atualmente presentes na pasta bem como aqueles que estarão lá no futuro, com as tabbles escolhidas. Portanto, uma vez que a regra seja criada o Tabbles começa a "prestar atenção" a tudo o que acontece naquela pasta, e (enquanto o Tabbles esteja funcionando) a cada vez que você criar/mover/copiar arquivos naquela pasta, ele irá "ver isso" e etiquetar o arquivo em seguida (e/ou exibir um pop-up de etiquetamento de um clique)
Você pode criar regras de auto-etiquetamento de diferentes modos.
O modo mais fácil é usando a caixa de diálogo que aparece a cada vez que você etiqueta uma pasta (veja o capítulo: #Etiquetando pastas (colocando pastas em tabbles)).
- Ou você pode criar uma regra usando Ferramentas > Regras de auto-etiquetamento > Nova - a janela "Editar regra" aparecerá:
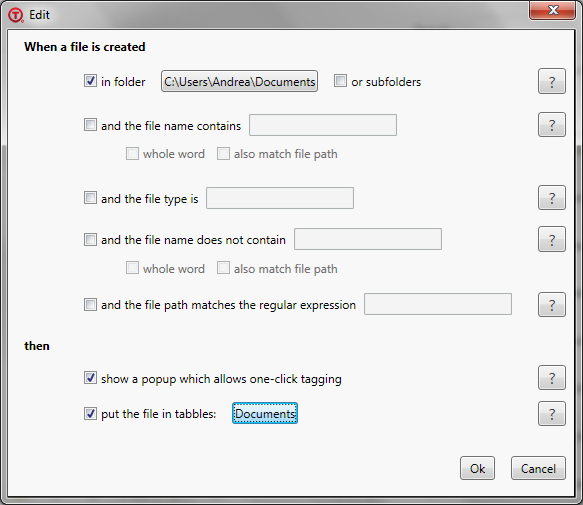
| Função + explicação | Explicação detalhada |
| Quando um arquivo é criado | * Toda vez que um arquivo é criado |
| Na pasta: use esta opção para monitorar uma pasta em particular (p.ex.: c:\projetos\2009) | Isto é opcional! Você pode criar uma regra que funcione para todos os seus discos. O Tabbles estará constantemente monitorando todos os arquivos criados no seu disco, e isso não terá impacto na performance do seu sistema: o Windows já faz isso e o Tabbles estará apenas atento a isso… |
| E o nome do arquivo contém: use isto para filtrar (incluindo) arquivos | Usando isso você poderá filtrar todos os arquivos com um certo nome (em uma certa pasta ou dentro de todos os discos). P.ex.: arquivo_alemanha_algumacoisa.doc |
| E o tipo do arquivo é: use isso para filtrar tipos de arquivos | Você pode criar regras que afetam certos tipos de arquivos tanto dentro das pastas selecionadas quanto em todos os seus discos. |
| Então | * Isso é o que acontece. Sempre que uma das condições acima for encontrada, um dos seguintes será aplicado: |
| Exibir um pop-up que permita o etiquetamento de um clique | O etiquetamento de um clique é explicado no capítulo 5.3 |
| Colocar o arquivo em tabbles: pegue as tabbles que serão anexadas aos arquivos que correspondem à regra | Tenha em mente que:
|
Etiquetamento de um clique
A função de etiquetamento de um clique existe para minimizar a quantidade de trabalho necessário para um usuário etiquetar seus arquivos. A idéia por detrás dela é que o usuário criará regras de etiquetamento de um clique sensatas, e quando um arquivo recém-criado corresponder a essas regras, então o Tabbles exibirá um pop-up permitindo ao usuário etiquetar o arquivo sem a necessidade de encontrá-lo no disco rígido. O pop-up aparecerá no canto esquerdo à direita da tela, assim:
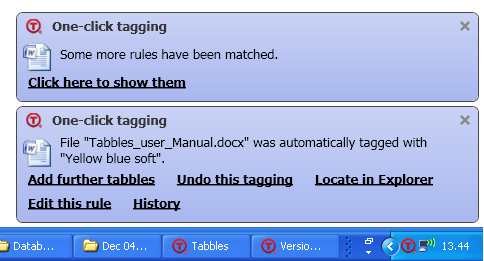
Ele permanecerá visível por alguns segundos. Ao clicar “Adicionar demais tabbles” a janela Etiqueta surgirá permitindo ao usuário anexar mais tabbles ao arquivo.
Expressões regulares
Desde a versão 1.5.2 você pode usar expressões regulares para auto-etiquetar arquivos (e/ou para ter um pop-up de um clique. Existe uma página wiki dedicada a isso aqui: Expressões regulares
Compartilhamento de Tabble

"Compartilhamento de Tabble" é o apelido de um conjunto de funções que permite ao usuário compartilhar seu etiquetamento com outro - isto é: eu etiqueto um arquivo, você pode vê-lo, etiquetá-lo mais um pouco e eu posso ver isso também. Esta solução de compartilhamento é inteiramente ponto-a-ponto, não requer um servidor de bancos de dados e é baseada em compartilhamento de pastas.
O Tabbles agora tem sua própria pasta de banco de dados (Documentos\Tabbles\Databases) junto com mais dois grupos de pastas:
- Pastas que "expõem" algumas ou todas as tabbles
- Pastas em que ele lê os bancos de dados de outros usuários
Intro: do que isso se trata?
Quando isso vai funcionar? Do que eu preciso?
Esta solução de compartilhamento é inteiramente ponto-a-ponto, não requer um servidor de bancos de dados e é baseada em compartilhamento de pastas. Portanto ela funcionará em:
- Pastas compartilhadas em LAN: o infame drive P: que aliás é a raiz do mal em qualquer empresa neste planeta.
- Pastas compartilhadas acessadas via VPN ou apenas pela internet (NetBIOS ou outro): enquanto o Windows puder vê-la como uma pasta, o Tabbles pode usá-la para ler/escrever tabbles compartilhadas.
- Serviços de armazenamento em nuvem: realizamos testes com os serviços de armazenamento em nuvem mais populares e iniciamos uma parceria com PowerFolder. O Tabbles deve funcionar com qualquer serviço de armazenamento em nuvem que use um cliente de desktop para sincronizar arquivos na nuvem (acho que o Microsoft Live Link e o Sugar Synce devam funcionar bem também).
- FTP: testado em uso com Netdrive e Gladinet.
Quantos podem compartilhar o mesmo conjunto de etiquetas?
É difícil dizer já que isso depende muito de como você usa o programa. Teoricamente não há limites, mas como o banco de dados é consultado no lado cliente, o Tabbles sofrerá algum impacto baseado na complexidade de seus bancos de dados (o número de arquivos, de tabbles (etiquetas)) e a quantidade de usuários etiquetando ativamente.
- Nós testamos o Tabbles com 19 usuários ativos (compartilhando o mesmo conjunto de etiquetas), 200k arquivos e 75 tabbles e o impacto de desempenho sequer era notado.
- Em um cenário em que apenas algumas pessoas fazem etiquetamento ativo e os outros apenas "lêem" e "navegam" o etiquetamento, você não tem um limite real para os usuários (este é o caso de uma "biblioteca digital").
- Desenvolvemos o Tabbles pensando em um cenário em que diferentes departamentos/equipes usualmente não precisam acessar os arquivos/etiquetamento de outras equipes, mas eles poderão entretanto sempre que assim precisarem. Considere que se um departamento/equipe compartilham seu etiquetamento independentemente de outras equipes, isso não terá qualquer impacto na performance do Tabbles. Se colegas na Equipe A (que geralmente só precisam acessar os arquivos/etiquetamento de sua própria equipe) precisam esporadicamente acessar os arquivos/etiquetamento das Equipes B e C (ou de toda a empresa), eles serão perfeitamente capazes de compartilhar temporariamente os outros bancos de dados das equipes (o que pode causar uma lentidão temporária) e então retornar à rotina normal quando pronto.
Incluímos este Teste de Resistência com 200k arquivos, e isso pode dar uma idéia geral sobre como o Tabbles se comporta com muitos arquivos:
Compartilhando seu banco de dados de tabbles
Compartilhe a tabble "projeto" na pasta P:\projetos\tabblesdb. Para que isso funcione você precisará assegurar que tenha direitos de acesso naquela pasta. Qualquer um que tenha acesso de leitura poderá ver sua tabble "projeto" e seus arquivos.
Compartilhe as tabbles "entrada" com a pasta P:\projects\tabblesdb e com a pasta dropbox "compartilhados" e com a powerfolder "trabalho": você pode compartilhar uma tabble dentro de quantas pastas que deseje, apenas mantenha em mente que ela funcione em drives compartilhados, serviços de armazenamento em nuvem (e Trev afirmou ter feito uma configuração em ftp também).
- Compartilhe seu banco de dados na pasta P:\compartilhados: se fizer assim, todo seu banco de dados será visível a qualquer um que tenha acesso a P:\compartilhados
- Fazer nada: ninguém verá suas tabbles!
Lendo o banco de dados de tabbles de alguém (sharing-input)
Adicione a pasta P:\projeto\tabblesdb como pasta de entrada: sua tabble lerá todos os bancos de dados (partes ou por inteiro) compartilhados por outras pessoas naquela pasta, integrá-las em seu cliente Tabbles e apresentar todos os bancos de dados como um só.
Adicione as pastas P:\compartilhados, a pasta dropbox "compartilhados" e com a powerfolder "trabalho" como pasta de entrada: como acima, você pode adicionar tantas pastas de entrada quantas queira, a única limitação aqui é sua RAM/CPU!
Configurar compartilhamento de tabble
Iniciar ao habilitar o compartilhamento:
Do menu principal: Compartilhamento > Habilitar compartilhamento. Quando perguntado com "Editar nome pessoal de rede" apenas clique "Fechar" (o padrão estará bem em 99,9% dos casos)
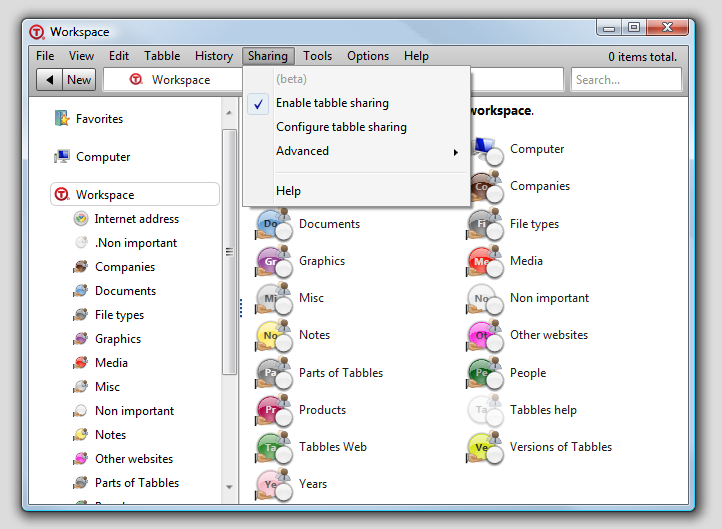
Compartilhando um a tabble: dizer ao Tabbles para "expor" uma tabble em uma pasta compartilhada
Seu objetivo é fazer o "ícone de mão compartilhando" aparecer sob a tabble - então você verá que está compartilhada.
Para compartilhar uma tabble, comece clicando-a com o botão direito. Você pode também selecionar várias tabbles de uma vez e compartilhá-las ao mesmo tempo. Então escolha a pasta onde quer que o compartilhamento aconteça: esta pasta deve ter sido escolhida pelos outros compartilhadores já que eles precisam ter (pelo menos) acesso de leitura a ela: qualquer um que tenha acesso a essa pasta poderá ver suas tabbles e os arquivos aos quais elas estão relacionadas (não necessariamente aos arquivos em si! Eles também têm que estar em uma pasta visível por outros usuários... nós desenvolvemos um sistema de avisos para isso).
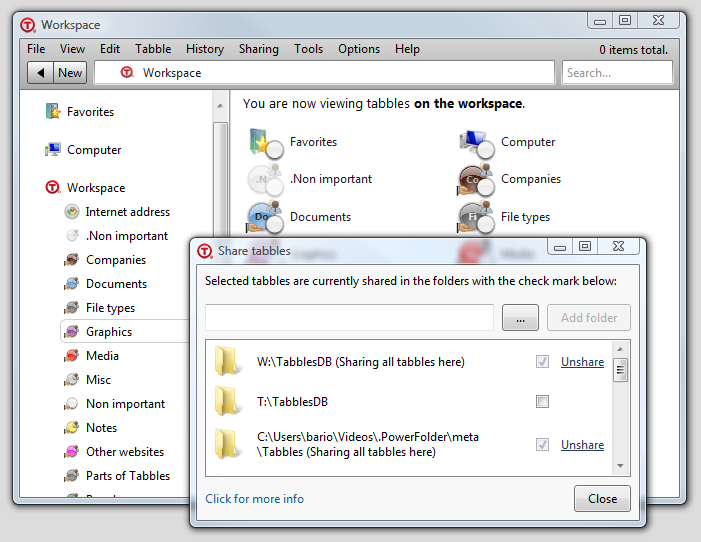
As tabbles que você quis compartilhar têm o "ícone de mão compartilhando" abaixo de si, isso significa que está pronto!
Isso é ainda mais fácil: a partir do menu principal 'Compartilhamento > Configurar o compartilhamento de tabble, então adicione uma pasta ou foto da lista.
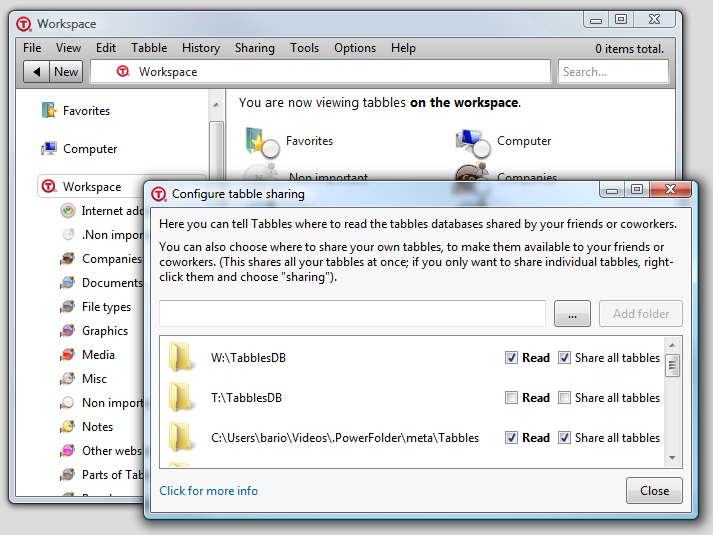
Nota: da mesma janela você pode definir pastas em que todo o seu banco de dados de tabbles será compartilhado. Você pode fazer isso marcando a caixa verificação "Compartilhar todas as tabbles". Ao fazer isso, cada tabble será automaticamente compartilhada naquela pasta e quem quer que tenha acesso a ela poderá ver seu etiquetamento - fique longe disso se você tiver preocupações com privacidade... esteja avisado!
Removendo o compartilhamento/pastas de entrada
Simplesmente desmarque Ler e Compartilhar todas as tabbles da janela Configurar o compartilhamento de tabble, a pasta desaparecerá.
O que acontece quando eu faço tudo isso?
Você terá uma pasta em que a cada 2 minutos todas as Tabbles salvarão suas tabbles compartilhadas. Cada Tabbles salvará a porção de seu banco de dados contendo o compartilhamento de tabble num arquivo xml compactado. Uma "pasta compartilhada de banco de dados" é assim:
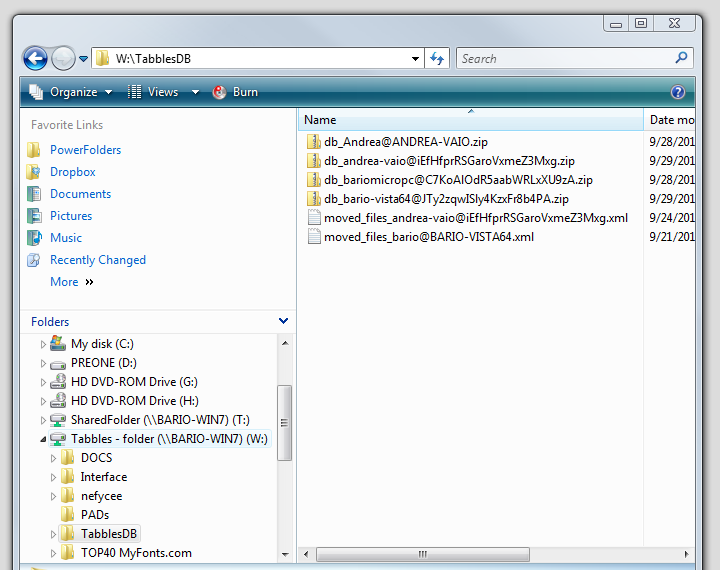
Privacidade: como compartilhar as tabbles somente a pessoas selecionadas
Para resolver esse problema você tem a possibilidade de compartilhar algumas tabbles somente com algumas pessoas usando “Compartilhamento > Configurar o compartilhamento de tabble”. Pense nisso assim: cada pasta em que os bancos de dados de tabbles compartilhadas estão expostas representa um grupo de pessoas. Usando os atributos de Compartilhamento do Windows você poderá habilitar o controle de quem acessa essa pasta, e portanto qual instância do Tabbles pode ler os bancos de dados dentro dessa pasta.
Antes de tudo, assegure que em “Compartilhamento > Configurar o compartilhamento de tabble'” você desmarque “Compartilhar todas as tabbles” em todas as pastas.
Então você precisa configurar umas poucas pastas em seu drive compartilhado assim:
P:\tabbles-dbs\Todos -> essa pasta é acessível a todo mundo
P:\tabbles-dbs\Grupo1 -> essa pasta é acessível somente ao Grupo1 (você, João e Paulo)
P:\tabbles-dbs\Grupo2 -> essa pasta é acessível somente ao Grupo2 (você, João, Ringo e George mas não Paulo)
Após ter feito isso, para cada tabble que você quiser compartilhar com o Grupo1 você pode compartilhá-las individualmente ao clicar com o botão direito nelas e clicar “Compartilhamento”.
Tenha em mente que você pode escolher agrupar uma lista de tabbles sob uma “tabble-matriz”, compartilhe a “tabble-matriz” e diga a ela para distribuir o compartilhamento às filiais (p.ex.: você tem uma tabble-matriz “animal” e dentro dela você coloca as tabbles “cão”, “gato” e “macaco”).
Criando um arquivo catálogo/biblioteca em que apenas um possa escrever
Usando a função descrita acima você pode facilmente habilitar a criação de uma biblioteca-documento, em que um administrador pode etiquetar arquivos e qualquer outra pessoa pode somente navegar pelo etiquetamento.
Tudo o que precisa fazer é configurar uma pasta compartilhada, digamos "P:\tabbles-db" e configure os direitos de acesso de modo que somente o administrador tenha direito de escrever naquela pasta, enquanto qualquer outra pessoa tem apenas acesso somente-leitura.
A GUI: ícones e seu significado
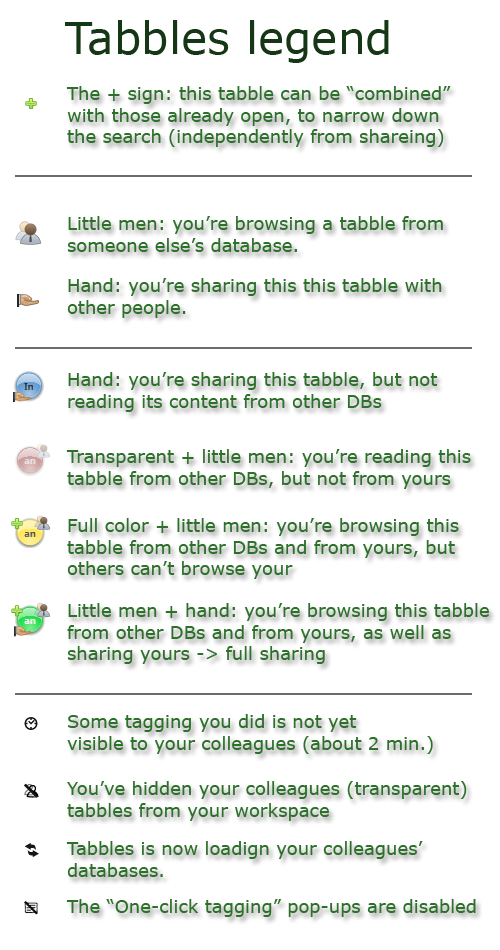
Caminhos de Equivalência
O problema
Pode ser que no seu PC1 você mapeie uma pasta compartilhada (ou uma pasta de armazenamento em nuvem) em W:\ e no seu laptop você o tenha em P:\
A solução
Desenvolvemos um sistema para que você diga ao Tabbles "que a pasta W:\ no meu PC1 é a mesma que a pasta P:\ no meu laptop".
É assim que funciona
Sabemos que é desnecessariamente complicado (existe uma razão para isso) e se necessário podemos fazer uma janela de configuração para isso.
1) Você precisa criar um arquivo para cada cliente Tabbles, o arquivo deve ser nomeado eq_path_[qualquer coisa que seja única].xml. P. ex.: no PC1, eq_path_andrea-pc1.xml e no seu laptop, eq_path_andrea-laptop.xml
2) Coloque esses arquivos em quaisquer pastas que você use para o compartilhamento de pastas (aquelas que você gerencia com Compartilhamento > Configurar o compartilhamento de tabble)
3) Dentro do arquivo escreva algo assim: (este exemplo é para dois grupos de equivalência diferentes, um chamado "Shared_drive_1" e o outro "My_cloud_folder")
<?xml version="1.0" encoding="UTF-8"?> <equivalent_paths_section> <equivalence_group> <meta_id id="Shared_drive_1"/> <item client_id="user-machine@randomstuff1" path="P:"/> </equivalence_group> <equivalence_group> <meta_id id="My_cloud_folder"/> <item client_id="andrea-vaio@iEfHfprRSGaroVxmeZ3Mxg" path="C:\Documents and Settings\UserName\My cloud storage service"/> </equivalence_group> </equivalent_paths_section>
O que escrever e como escrever:
- Um equivalence_group para cada caminho que precisar converter
- dentro de client_id="" você precisa colar a id única de rede (leia isso em Tabbles > Compartilhamento > Avançado > Editar nome pessoal de rede)
- dentro de path="" você escreve o caminho da pasta a ser traduzido naquela máquina.
- Lembre de NÃO terminar o caminho com um "\" (p. ex.: "W:" está ok, enquanto "W:\" NÃO está ok).
Caminhos de equivalência e arquivos shadow
Tenha em mente que um caminho de equivalência faltante/errado resultará em Arquivos shadow. Isso acontece já que no banco de dados do Tabbles um ou mais arquivos são registrados para estar em um certo lugar que está certo em uma máquina mas pode estar errado em outras. Criar/corrigir os caminhos de equivalência resolverá o problema imediatamente.
Diferenças entre as licenças
Em resumo:
- A licença Corporate: permite que você compartilhe seu etiquetamento com qualquer quantia de outros clientes Tabbles (licenças diferentes e nomes de usuários diferentes) e a sincronizar seu próprio etiquetamento em até 3 PCs (mesma licença e mesmo nome de usuário). Se você tentar compartilhar seu etiquetamento com usuários usando o mesmo número de série com um nome de usuário diferente, você receberá um erro.
- A licença Business: permite que você compartilhe seu próprio etiquetamento com até 3 computadores (você deve ser o usuário nesses PCs)
- A licença Home: permite que você compartilhe seu etiquetamento com até 3 outros usuários (4 no total) e um máximo de 3 outros bancos de dados.
- A licença Free: permite que você compartilhe seu etiquetamento com até 3 outros usuários (4 no total) e um máximo de 3 outros bancos de dados limitados a 1000 arquivos.
Funções únicas e limitações
As funções de compartilhamento de tabble funcionam em uma tecnologia proprietária de p2p baseado em arquivos. Basicamente não há banco de dados central, os clientes Tabbles se comunicarão uns com os outros compartilhando um banco de dados distribuído.
Os prós da abordagem
- Funciona em qualquer rede (enquanto existam pastas compartilhadas) incluindo serviços de armazenamento em Nuvem (Powerfolder, Dropbox, Sugarsync etc.)
- Requer quase nenhuma configuração e manutenção. Não há necessidade de um administrador de TI para configurá-lo.
Os contras
- É menos escalável que um modelo cliente-servidor já que todas as operações são realizadas pelos clientes.
- As operações de etiquetamento são comunicadas a outros clientes Tabbles com um atraso. Isso acontece tanto quando um arquivo seja etiquetado, movido ou tenha sua etiqueta removida.
Limpando a pasta compartilhada: resolvendo conflitos de licença
Quando ocorre um conflito de licença entre 2 usuários (ou até mesmo com o mesmo usuário) pode ser necessário remover todos os bancos de dados das pastas de bancos de dados compartilhadas. A operação é totalmente segura porque cada instância do Tabbles manterá o banco de dados principal armazenado em segurança na pasta Meus Documentos\Tabbles\Databases do usuário, e então exportar a porção do banco de dados a ser compartilhado na pasta compartilhada.
Funções avançadas
Curta (mas crescente) lista de funções que você provavelmente precisará depois de começar a usar o Tabbles pra valer.
As regras "Whitelist" e "Blacklist" de auto-etiquetamento
A partir da versão 1.5.36 nós implementamos uma "Whitelist" de discos e eliminamos a possibilidade de excluir caminhos do tipo \\nome-da-máquina\nome-da-pasta anteriormente disponíveis na "Blacklist", que também foi removida.
Você pode acessar essas opções usando o menu Opções > Regras de auto-etiquetamento >
Diálogo "locais ignorados pelas regras de auto-etiquetamento" (Blacklist)
Esse diálogo é usado para definir uma lista de pastas de rede/discos em que as regras de auto-etiquetamento não funcionarão. Tenha em mente que essa lista será sobrescrita pela "Whitelist" (explicada no próximo parágrafo).

A partir da versão 1.5.11rev3, você pode desabilitar as regras em caminhos do tipo \\share\folder\foo\bar. (removido na versão 1.5.36 - você pode agora usar a "Whitelist" em vez disso, explicada no próximo parágrafo).
Como funciona:
- No menu, clique opções > definir locais ignorados.
- No diálogo, clique "novo". Navegue até "Computador" e clique em um drive de rede.
- Aperte ok.
- Você não verá mais pop-ups de regras de auto-etiquetamento ao criar um arquivo no drive.
Diálogo "locais que acionam as regras de auto-etiquetamento" (Whitelist)
Esse diálogo é usado para definir quais pastas de rede/discos acionarão as regras de auto-etiquetamento.

A janela funciona como aquela da "Blacklist" mas o resultado é bem diferente.
- Se a lista estiver vazia, todos os discos de rede (excluindo aqueles que estão na "Blacklist") acionarão as regras de auto-etiquetamento.
- Se um ou mais discos de rede estiverem na lista, todos os outros serão excluídos (eles não acionarão as regras de auto-etiquetamento).
Um Exemplo: um drive em ambas as listas
No screenshot abaixo você pode ver o resultado da configuração da "Blacklist" e da "Whitelist" como mostrado acima (drive C:\ na "Blacklist" e drive W: na "Whitelist")

Todos os drives exceto W: são excluídos (incluindo somente um drive na "Whitelist" torna redundante a "Blacklist").
Colaboração (somente Business e Student): Exportar – Importar
Quanto tempo você passa escolhendo à mão os arquivos que precisa escolher para enviar a um amigo ou colega? E quanto tempo você passa ao telefone para o que são os arquivos e como eles devem ser usados? E quando você os recebe de volta, quanto tempo você leva para organizá-los e arranjá-los no seu disco rígido? Provavelmente muito.
Com o Tabbles você pode usar a função Exportar para exportar o(s) arquivo(s) relacionados a uma ou mais tabbles, zipá-los e incluir no zip toda a informação a respeito da categorização desses arquivos: a pessoa que receber o arquivo zip pode importar em seu próprio banco de dados Tabbles e poder localizar seus arquivos junto com as tabbles com as quais eles estão relacionados. Eles podem por sua vez re-exportar os arquivos modificados após eles serem trabalhados e enviar de volta um arquivo zip contendo toda a informação a respeito da categorização: sua cópia do Tabbles reconhecerá os arquivos e as Tabbles, importá-los e colocá-los próximo aos antigos etiquetando-os de acordo com o usuário que os verificou para você.
Caso a pessoa para quem você está enviando não possua uma cópia do Tabbles ela poderá ainda extrair o arquivo zip e usar os arquivos normalmente: você não poderá se beneficiar totalmente das funções de Colaboração (Exportar/importar), mas você terá ainda poupado o tempo de selecionar os arquivos manualmente antes de enviá-los.
Você pode usar a função Exportar quando tiver um ou mais tabbles selecionadas.
A função Exportar fará o seguinte:
- Criar um arquivo .zip (um arquivo comprimido padrão) com o mesmo nome da(s) tabble(s) selecionada(s).
- Copiar o(s) arquivo(s) relacionado(s) à(s) tabble(s) selecionada(s) dentro do arquivo .zip.
- Copiar a porção do banco de dados do tabbles (contendo a informação sobre como os arquivos estão categorizados dentro do Tabbles) dentro do arquivo .zip – essa informação pode ser mais tarde verificada por alguém que esteja usando Tabbles ou as Tabbles.
- Copiar um arquivo de texto no arquivo .zip contendo informação sobre o Tabbles.
A pessoa que recebe o arquivo zip pode verificar dentro de seu próprio banco de dados Tabbles e poder localizar seus arquivos junto com as tabbles às quais estão relacionados. Eles podem então re-Exportar os arquivos modificados após terem trabalhado com eles, e então enviar de volta a você o zip contendo toda a informação a respeito da categorização: sua cópia do Tabbles irá reconhecer os arquivos e as Tabbles, Importá-los e colocá-los próximo aos antigos etiquetando-os de acordo com o usuário que os Exportou para você.
Caso a pessoa para quem você está enviando não possua uma cópia do Tabbles ela poderá ainda extrair o arquivo zip e usar os arquivos normalmente: você não poderá se beneficiar totalmente das funções de Exportar/importar, mas você terá ainda poupado o tempo de selecionar os arquivos manualmente antes de enviá-los. Como funciona:
Para Exportar: clique com o botão direito numa tabble (ou arquivo ou pasta), então Avançado > Exportar tabble
Para importar: do menu principal: Arquivo > importar arquivos etiquetados
Backup e Arquivamento (Vendido separadamente – WIP)
A função Backup permite que você faça backup do(s) seu(s) arquivo(s) usando a categorização do Tabbles. Você pode facilmente fazer backup de um projeto, por exemplo, todos os arquivos relacionados a um certo produto, ou uma Combinação de tabbles.
A função Arquivar permite a você arquivar seus arquivos usando a categorização do Tabbles. Você pode facilmente fazer backup de um projeto, por exemplo, todos os arquivos relacionados a um certo produto, ou uma Combinação de tabbles. Você terá a chance de mover os arquivos para um local diferente e deletar a informação do banco de dados relacionada aos arquivos em questão.
O banco de dados do Tabbles
A maioria da informação relativa a gráficos atualmente no Tabbles está contida no arquivo db.xml, localizado na pasta Meus Documentos\Tabbles\Config. Tudo o que você pode fazer modificando o db.xml, você pode também fazer usando a interface do usuário Tabbles.
O jeito que o Tabbles usa o db.xml permite que você crie uma estrutura de banco de dados (significando tabbles e grupos de Cores) que se adeque às necessidades do seu escritório, colegas ou amigos, e compartilhá-la com eles. Se você for um distribuidor ou um parceiro OEM, você pode criar sua configuração específica e tê-la distribuída com o Tabbles.
Assistente de atualização do banco de dados
Você precisará dessa operação quando estiver movendo (ou tiver movido) todos os seus arquivos/pastas para um drive diferente: por favor tenha em mente que uma alternativa fácil e viável é simplesmente mover todos os seus arquivos usando o Tabbles (usando as funções de copiar e colar).
Esta função executará uma simples substituição de texto de todos os caminhos no banco de dados sempre que aplicável. Essa é ainda assim uma operação extremamente delicada que pode potencialmente destruir todo o seu banco de dados caso não feita corretamente.
Saiba que ao substituir C:\ por D:\ irá também fazer com que todas as suas regras de auto-etiquetamento sejam modificadas em seguida.
As regras:
1) use letras maiúsculas para as letras de drive (C: e D:)
2) se o primeiro caminho terminar com um "\" então o segundo deve terminar com um "\"
Como fazer (exemplos):
- Substituir C:\ com D:\
Resultando em:
C:\Users\Andrea\Downloads\CentOS-5.5-i386-netinstall.iso
---> D:\Users\Andrea\Downloads\CentOS-5.5-i386-netinstall.iso
- Substituir C: com D:
Resultando em:
C:\Users\Andrea\Downloads\CentOS-5.5-i386-netinstall.iso
---> D:\Users\Andrea\Downloads\CentOS-5.5-i386-netinstall.iso
- Substituir C:\ com D:\Data\
Resultando em:
C:\Users\Andrea\Downloads\CentOS-5.5-i386-netinstall.iso
---> D:\Data\Users\Andrea\Downloads\CentOS-5.5-i386-netinstall.iso
Como NÃO FAZER (exemplos):
- Substituir c:\ com d:\
(você receberá uma mensagem de erro)
- Substituir C:\ com D:
Resultando em:
C:\Users\Andrea\Downloads\CentOS-5.5-i386-netinstall.iso
---> D:Users\Andrea\Downloads\CentOS-5.5-i386-netinstall.iso
- Substituir C:\ com D:\Data
Resultando em:
C:\Users\Andrea\Downloads\CentOS-5.5-i386-netinstall.iso
---> D:\DataUsers\Andrea\Downloads\CentOS-5.5-i386-netinstall.iso
Operações com o db.xml (somente Business e Student)
Exportando o db.xml: Arquivo > Banco de dados do Tabbles > Exportar a estrutura do banco de dados
Importando o db.xml: Arquivo > Banco de dados do Tabbles > Substituir a estrutura do banco de dados
Como zerar o db.xml: delete (ou renomeie) a pasta Meus Documentos\Tabbles\ tipicamente em c:\documents and settings\seu_usuário\Tabbles
Dentro do arquivo db.xml você pode encontrar uma breve descrição de todos os parâmetros. Usando um editor de textos tal como o freeware Notepad++ (site) pode melhorar enormemente sua capacidade de leitura do db.xml.
Integração do banco de dados: injetando dados no banco de dados do Tabbles
O Tabbles não possui ainda um sistema de API - mas pretendemos chegar lá: dev thread
Nós ativamente desencorajamos que você arrisque e edite o .xml manualmente! Tanto o formato quanto a tecnologia estão constantemente evoluindo e não podemos garantir de modo algum que o que você faça hoje vá funcionar amanhã!
Ao usar o mesmo truque que nós usamos para a integração com o navegador, desenvolvemos um modo simples de permitir ao usuário de etiquetar arquivos via linha de comando. As linhas podem ser geradas por um script, salvas em um arquivo .bat e serem executadas todas de uma vez. Mais informações em nosso fórum db injection
Modo debug
Desenvolvemos um modo debug que registra a maioria das funções críticas (majoritariamente no kernel32.dll). Você pode querer habilitar isso se o Tabbles estiver fechando sem exibir a janela de falha do Tabbles (aquela que pede a você que nos envie um relatório).
Como habilitá-lo
- Sair do Tabbles
- Abrir o arquivo config.xml (localizado em Documentos\Tabbles\Config\config.xml) com um editor de textos e adicione o atributo debug_crash_outside_dotnet="True". Aqui vai um config.xml de exemplo, o mais simples possível (você pode copiar e colar e salvá-lo como config.xml):
<?xml version="1.0" encoding="utf-8" standalone="yes"?> <config debug_crash_outside_dotnet="True" side_tree_width="250" global_shortcut_quick_combine="True"> <license /> </config>
- Salve o arquivo config.xml
- Inicie o Tabbles e uma mensagem de pop-up deve avisá-lo que o modo de debug está habilitado
- O Tabbles escreverá então um log de debug no local: Documentos\Tabbles\log_for_crash_outside_dot_net.txt. Se o Tabbles fechar após uma falha, envie-nos por favor esse log (em nosso [forum] ou em [getsatisfaction])
Mensagens de erro
Encontre aqui mais informação sobre várias mensagens de erro.
Erro com "acesso não autorizado" a arquivos e pastas
Esse erro ocorre quando o caminho exibido nas mensagens de erro não existe ou você não tem permissão para acessá-lo (ele está inacessível pelo Explorer e pelo Tabbles).
Tente primeiro acessar a pasta/arquivo com o Explorer: se você não puder acessar o recurso com o Explorer então algo na sua configuração de rede precisa ser modificado para que você acesse o recurso.
Erros no kernel32.dll e WpfControlLibrary.dll (consertado)
Temos registros de erros fora do .net framework. Ao acontecer isso, a janela de erro não é a usual boa e amistosa mas uma janela obscura e perversa como essa:
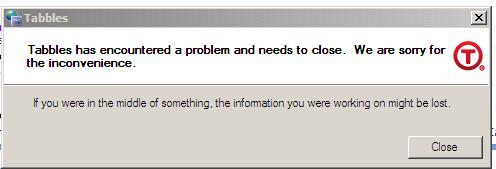
Fizemos uma grande série de ajustes entre 1.5.30 e 1.5.36 e acreditamos que todos esses erros foram corrigidos. Por favor informe-nos se tiver algum erro como esse!
Banco de dados travado por outro aplicativo
Quando a função de #Compartilhamento de Tabble estiver habilitada o Tabbles exporta um ou mais arquivos de banco de dados para a pasta compartilhada toda vez que uma mudança for feita. Pode acontecer que um outro aplicativo esteja travando o banco de dados nesse ponto. Se isso ocorrer, o Tabbles exibirá uma mensagem de erro num pop-up laranja:
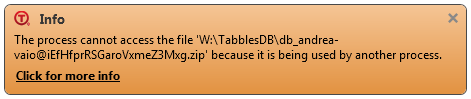
Descobrir o que está travando o arquivo
Existem vários programas por aí que podem ajudá-lo a descobrir o que está travando um arquivo: tente o LockHunter ou Unlocker. LockHunter exibirá uma janela como a seguinte:
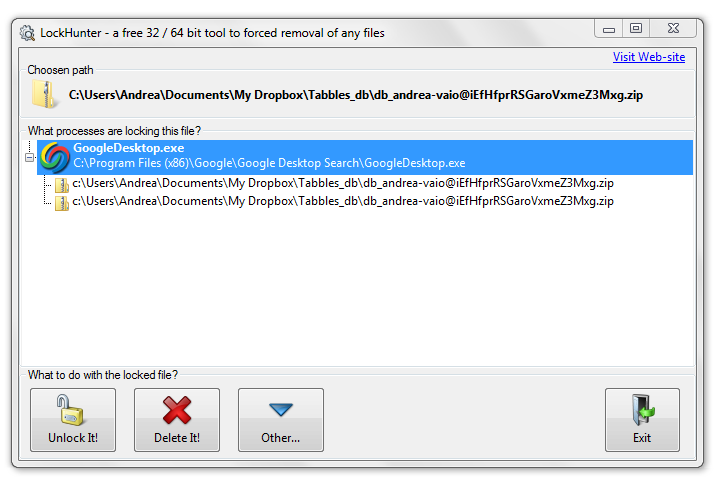
Nesse caso o popular engine de busca de desktop Google desktop estava travando o arquivo. Poderia ser qualquer outra engine de busca de desktop ou antivírus travando o arquivo.
Como resolver isso de vez?
Se a engine de busca está travando o arquivo, você pode configurar a engine de busca para excluir a pasta em que os bancos de dados compartilhados estão. Dê uma olhada em como excluir uma pasta em google desktop ou Windows Vista/7
Outros 'Como Fazer'
Veja também esta discussão no fórum