Difference between revisions of "Tabbles Manual (KR)"
(Created page with "<!-- thumb|640px| http://www.tabbles.net/forum/download/file.php?id=127.png {{Infobox software | name = Tabbles | logo = ...") |
(No difference)
|
Latest revision as of 09:08, 21 September 2017
Tabble은 "Tag(태그)"와 "Bubble(비누방울)"의 합성어입니다. Tabble은 태그이면서 일종의 폴더라고 볼 수 있습니다. Tabbleⓒ은 여러분의 파일과 폴더, 그리고 인터넷 주소에 태그를 설정하여 쉽게 찾아볼 수 있게 해줍니다.
우선 준비한 튜토리얼 비디오를 보세요. playlist :)
Contents
- 1 들어가기: 왜 Tabbles를 사용하나요?
- 2 Tabbles로 무엇을 할 수 있나요?
- 3 기본 기능 1: Tabble 만들기
- 4 기본 기능 2: 파일과 폴더, 인터넷 주소에 태그 달기
- 5 기본 기능 3 - 탐색하고 조합하기
- 6 기본 기능 4: 파일 관리
- 7 자동으로 태그 달기 규칙 설정과 간편한 태그 달기
- 8 Tabble 공유
- 9 추가 기능
- 10 Tabbles의 데이터베이스
- 11 디버그 모드
- 12 오류 메시지
- 13 그 외에
들어가기: 왜 Tabbles를 사용하나요?
우선 Tabbles의 기본 컨셉에 대해 설명하겠습니다. 처음에는 조금 복잡할 수 있지만 금방 익숙해지실 겁니다.
어떻게 파일을 기억하고 정리하고 있나요?
우리는 보통 폴더와 하위 폴더(또 그 하위 폴더....)의 구조로 파일을 저장하고 있습니다. 즉, 파일이나 폴더가 다른 폴더에 속하는 일종의 계층적인 구조로 이루어져 있으며 연관성있는 다른 파일과 연결하는 것이 쉽지 않습니다.
현실에서도 마찬가지지요. 예를 들어 여러분의 양말을 옷장 옆의 서랍에 보관하는 것처럼요. :)
같은 이치로 하드디스크의 파일을 정리하면 "A"라는 물건과 관련된 파일을 "A" 폴더에 보관합니다. "A" 폴더는 "알파"(A의 제조사) 폴더의 하위 폴더이고 "알파"는 "한국 회사"라는 폴더의 하위 폴더입니다. 이렇게 파일을 정리하는 데에는 크게 두 가지 문제가 있습니다.
- 사람의 머리는 조금 다른 방식으로 기억합니다. 제조사의 이름보다 그 제품이 가진 특징으로 기억하는거죠. 예를 들면 "그 물건은 빨간 색이고 둥근 모양을 가졌으며 조금 무겁고, 손가락으로 잡을 수 있는 세 개의 구멍이 있어" 라는 식으로요.
- 또, 각기 다른 물건에 관련된 문서를 모두 찾으려면 어떻게 하시나요? 쉽지 않으셨을 거에요.
키워드 기반 검색의 한계
현재 많은 프로그램들이 키워드를 기반으로 한 검색 시스템을 채용하고 있습니다. 최근에는 운영체제에도 많이 포함되고 있지요.
만약 찾고자 하는 파일의 이름을 기억하고 있다면 키워드 기반 검색은 매우 효과적입니다. 하지만 키워드만 기억하고 있다면 어떨까요? 그리고 그 키워드가 자주 사용되는 단어라면 파일을 찾기가 더욱 더 어렵습니다.
Tabbles는 파일의 특징으로 파일을 찾을 수 있게 도와드립니다. 물론 파일의 특징은 여러분이 직접 지정할 수 있습니다. 이러한 특징은 갯수에 제한이 없으며 파일을 찾을 때 더 추가할 수도 있습니다.
또 문자를 포함하지 않은 이미지나 동영상, 그래픽, 압축파일과 공개되지 않은 파일 포맷을 찾는 데에도 키워드 기반 검색은 어려움이 있습니다.
Tabbles는 파일의 종류나 형태와 상관없이 여러분이 생각한대로 모든 파일을 분류하고 효과적으로 검색할 수 있게 도와드립니다. 앞으로 이어지는 내용에서 좀 더 자세히 설명하겠습니다.
Tabbles로 무엇을 할 수 있나요?
파일을 분류합니다.: 파일은 하나의 Tabble 혹은 여러 개의 Tabble에 포함될 수 있습니다.
모든 파일을 Tabble에 연결하여 분류할 수 있으며, 새로운 Tabble은 원할 때 마다 생성할 수 있습니다. 또한 생성된 Tabble을 보기 좋은 색상으로 표시하는 것도 가능합니다.
Tabble들을 정렬하고 그와 연결된 파일(혹은 폴더, 인터넷 주소)들을 바로 확인할 수 있습니다.
Tabble들을 다양한 기준으로 정렬하여 확인할 수 있습니다. 찾으려는 Tabble을 검색하여 그와 연결된 것들을 볼 수 있으며(Chapter 4.2.) 그와 연결된 Tabble 또한 확인할 수 있습니다. 이를 통해 비슷한 파일을 좀 더 쉽게 찾아볼 수 있으며 이것을 우리는 "수평적 탐색(Horizontal Navigation)"이라고 부릅니다.
Tabble 조합: 여러 개의 Tabble을 동시에 가진 파일을 확인할 수 있습니다.
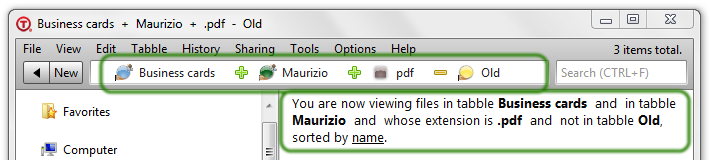
간단히 말해 Tabble은 비슷한 것들을 묶어주지만, 개방된 구조를 지녀 다른 Tabble들과 조합될 수 있습니다.
두 개 이상의 Tabble을 조합할 경우 Tabble을 공통적으로 가진 파일들을 볼 수 있고, 이는 그 파일들이 공통점을 지닌다는 것을 의미합니다. 이는 우리가 흔히 쓰는 "그리고", 혹은 프로그래밍 언어에서의 "AND"와 같은 개념이라고 보시면 됩니다.
조합이 진행중일 때 언제나 Tabble을 더하거나 뺄 수 있으며 이는 유동적으로 작동합니다.
더 자세한 사항은 조합 기능과 수평적 탐색 부분에서 설명하겠습니다.
기본 기능 1: Tabble 만들기
자, 이제부터 Tabbles를 사용하기 위해 기본적인 프로그램의 사용법과 더불어 Tabble과 색상 그룹을 지정하는 방법, 파일과 폴더, 인터넷 주소에 Tabble을 연결하는 방법과 기본적인 조합기능을 배워보겠습니다.
Tabble이 뭔가요? 색상 그룹은요?
- Tabble은 "Tag(태그)"와 "Bubble(비누방울)"의 합성어입니다. 기존의 폴더와 비슷하지만 파일과 폴더, 인터넷 주소를 서로 연결하거나 포함하는 똑똑한 기능을 가지고 있습니다.
- 색상 그룹은 Tabble들을 연결하기 위해 사용합니다. 색상 지정을 통해 Tabble을 정렬하거나 원하는 Tabble을 찾기 더 쉬워집니다.
- 특수 Tabble: 아래에 나타난 몇 개의 Tabble들은 여러분이 직접 파일과 폴더, 인터넷 주소를 연결할 수 있는 다른 Tabble들과 다르게 작동합니다.
- 확장자 Tabble: 네모난 모양을 가진 이 Tabble들은 여러분이 파일을 추가할 때 ".doc" 나 ".hwp", ".zip"과 같은 확장자를 인식하여 같은 확장자를 가진 파일을 자동으로 연결합니다.
- 폴더 바로가기: 폴더 처럼 생긴 이 Tabble들은 연결된 폴더와 동일하게 생각하시면 됩니다.
- 디스크 Tabble: 디스크 Tabble은 시스템에 설치된 하드디스크처럼 표현되며 탐색기에서 사용하는 것과 동일하게 내부의 내용을 볼 수 있습니다. 이 Tabble들은 자동으로 설정됩니다.
- 메타 Tabble: 현재 "Tagged"와 "Internet address", "is a folder"의 세 가지 메타 Tabble이 존재하며 여러분이 어떤 파일을 찾고자 하는지를 알려드리는 Tabble들입니다. 아직은 자세히 알고 계시지 않아도 됩니다. :)
Tabbles의 인터페이스
현재 버전의 Tabbles는 아래의 사진과 같은 인터페이스를 지닙니다.
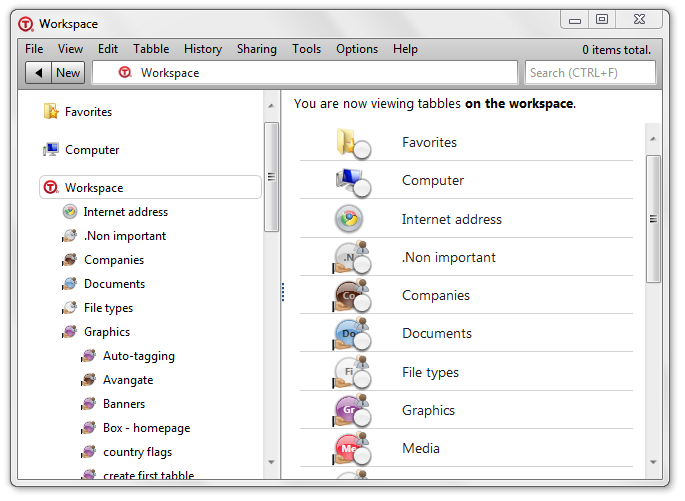
Tabble 만들기
우선 Tabble을 태그나 폴더랑 비슷하게 생각하세요. 폴더를 만들 때 처럼 먼저 Tabble을 만들고 그 안에 파일과 폴더, 인터넷 주소를 채워나가게 됩니다.
Tabble을 만들 때는 아래와 같이 여러 방법이 있습니다.
- "New" 버튼을 클릭하여 만들기
- 메뉴에서 "File > New tabble" 선택하여 만들기
- 단축키(Ctrl + N)로 만들기
- "Quick Windows"에서 만들기: 파일에 태그 달기 (Tabble에 파일 넣기)를 읽어보세요.
색상 그룹 선택하기
Tabbles는 기본적인 색상 그룹을 가지고 있습니다. 원하실 경우 메뉴에서 File > New tabble > Manage color에서 새로운 색상을 지정할 수도 있습니다.
기본 기능 2: 파일과 폴더, 인터넷 주소에 태그 달기
잠깐: "파일이나 폴더에 태그를 다는 것"은 "파일이나 태그를 하나, 혹은 그 이상의 Tabble에 넣는 것"과 동일합니다. Tabble은 태그이자 가상의 폴더니까요.
| 태그달기 (Tabble을 태그로 사용할 때): 파일이나 폴더에서 마우스 오른쪽 버튼을 클릭한 뒤 "tag"를 선택합니다. |
| 분류하기 (Tabble을 가상의 폴더로 사용할 때): 파일과 폴더, 인터넷 주소를 Tabble로 끌어다 놓습니다. |
파일에 태그 달기 (Tabble에 파일 넣기)
Tabble은 "마법의 상자"입니다. :) 파일을 포함할 때도 있고 파일의 옆에 같이 표시되기도 합니다. 분류하기의 기본적인 개념은 파일이나 폴더, 인터넷 주소를 Tabble에 "포함"시키는 것이지만 실제로는 Tabble에 "연결"한다고 보면 됩니다. Tabble 안으로 파일을 넣으면 그 둘이 연결되었음을 Tabbles의 데이터베이스에 저장합니다. 이 때 하드디스크의 파일이나 폴더가 실제로 복사되거나 이동되지 않는 것을 기억하세요. 연결하기 위한 방법은 아래와 같이 여러 가지가 있습니다.
- 오른쪽 버튼 메뉴: 탐색기에서 파일에서 오른쪽 버튼을 눌러 "tag"를 선택합니다.
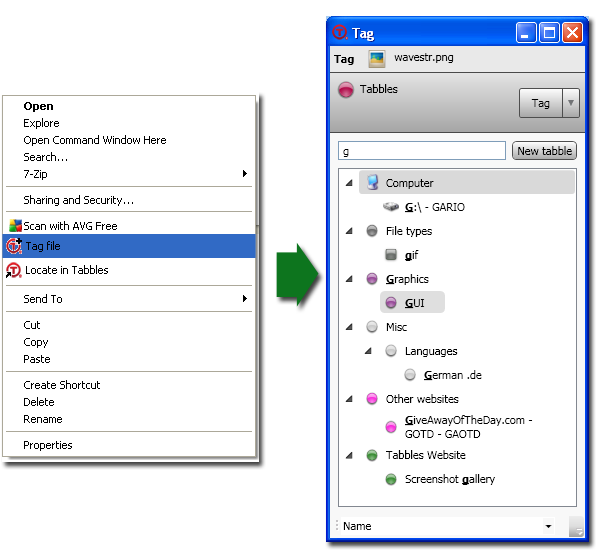
- 끌어다 놓기: 파일을 Tabble로 끌어다 놓습니다.
- 복사하여 붙여넣기: 파일을 복사하에 Tabble에 붙여넣습니다.
- Tabbles에서 태그 달기: Tabbles내의 태그 달기 기능을 이용합니다.
인터넷 주소에 태그 달기 (Tabble에 인터넷 넣기)
브라우저 확장
브라우저 확장에 대한 사항은 해당 페이지나 튜토리얼을 확인하세요. 이것은 Tabbles의 재미있는 기능 중에 하나입니다. 인터넷 주소에 태그를 달고 다른 파일과 같이 묶을 수 있습니다. 재미있지요? (아닌가요?)
쉬운 방법: 인터넷 주소창의 인터넷 주소를 Tabble로 끌어다 놓습니다.
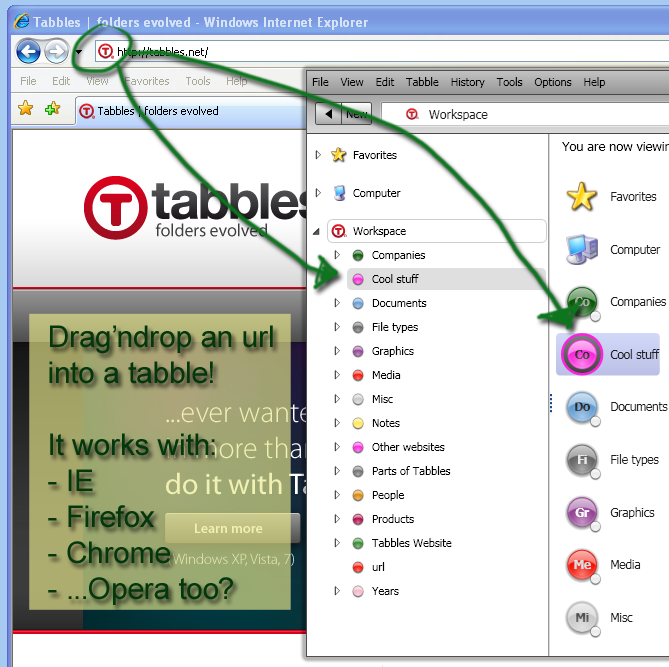
조금 덜 쉬운 방법:
- 메뉴의 "Tools > Add Internet adress"(단축키 Alt + D)을 선택하고 인터넷 주소와 이름을 입력합니다.
Gmail과 트위터에 태그 달기
이 블로그 포스트를 보시면 Gmail에 도착한 메일과 트위터의 트윗에 태그를 달 수 있습니다.
폴더에 태그 달기 (Tabble에 폴더 넣기)
폴더에 태그를 달 때는 아래와 같은 방법이 있습니다.
- 오른쪽 버튼 메뉴: 탐색기에서 파일에서 오른쪽 버튼을 눌러 "tag folder"를 선택합니다.
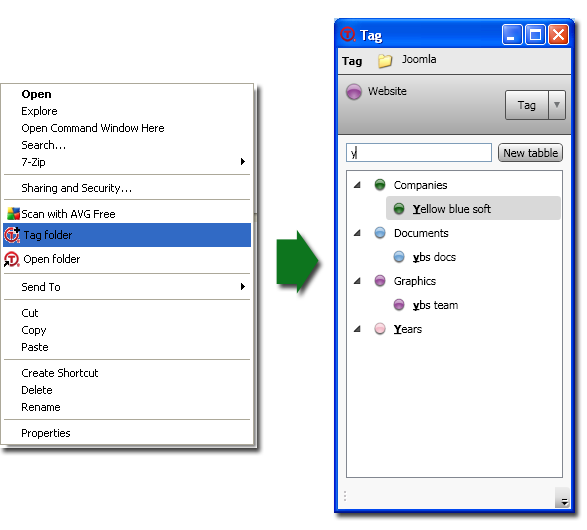
- 끌어다 놓기: 폴더를 Tabble로 끌어다 놓습니다.
- 복사하여 붙여넣기: 폴더를 복사하에 Tabble에 붙여넣습니다.
- Tabbles에서 태그 달기: Tabbles내의 태그 달기 기능을 이용합니다. 아래와 같은 "Folder Tagging" 화면을 볼 수 있습니다.
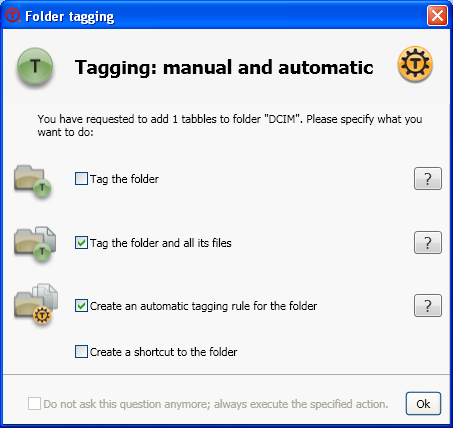
중요: Tabbles에서 폴더와 하위 폴더의 개념은 어떻게 되나요?
폴더를 분류하게 되면 Tabbles는 폴더를 확인하여 내부의 폴더와 그 폴더 내의 모든 파일을 분류하게 됩니다. 분류작업이 끝나면 파일과 폴더들을 볼 수 있습니다. 이 때 파일과 폴더의 구조는 실제와 같은 레벨을 가지고 이를 탐색기에서와 같이 폴더를 더블클릭하여 내부의 파일과 폴더를 볼 수 있습니다. 이는 기존의 폴더 분류에 익숙한 사용자가 Tabbles의 새로운 분류 방식에 쉽게 익숙해질 수 있게 도와줍니다.
폴더에만 태그 달기
이 기능은 포함된 파일과 하위 폴더에는 태그를 달지 않고 해당 폴더에만 태그를 설정합니다.
폴더와 포함된 모든 파일과 폴더에 태그 달기
이 기능은 폴더에 포함된 모든 파일과 폴더에 태그를 답니다. 하위 폴더에 존재하는 또다른 하위 폴더에도 적용이 되기 때문에 파일과 폴더의 갯수에 따라 약간의 시간이 소요될 수 있습니다. 하지만 이 작업은 병렬 작업으로 진행되므로 기다리실 필요는 없습니다. :)
폴더에 자동으로 태그 달기 규칙 만들기 (관련 블로그 포스트)
이 기능은 약간의 이해를 필요로 합니다. 이 기능을 사용하려면 아래의 두 가지가 설정되어야 합니다.
1) "폴더와 포함된 모든 파일과 폴더에 태그 달기" - 위에 설명한 기능이죠 :)
2) "확인할 폴더 설정" - 설정된 폴더에 복사나 이동, 저장 등으로 새로운 파일이 생성되면 자동으로 태그가 설정됩니다.
이 기능을 이용하면 Tabbles에서 이를 통해 태그가 달린 파일들을 관리할 수 있게 됩니다. 비슷한 특징을 가지지만 멀리 떨어져 있는 파일을 관리하는데 이용하면 편리합니다. (예를 들면 "C:\customers"와 "D:\customers", "\\fileserver\customers"와 같은 폴더를 말이죠.)
기본 기능 3 - 탐색하고 조합하기
어떻게 하면 파일을 찾을 수 있나요? - 태그를 결합하고 제외합니다.
Tabbles의 근본적인 출발은 "파일을 찾지 말고 생각하자" 입니다. 이를 테면 여러분이 찾고자 하는 파일의 제조사나 고객, 프로젝트, 이벤트, 파일의 종류, 제목과 같은 특징을 생각하는 것입니다. 그리고 파일과 관련이 있는 적절한 Tabble을 선택하고 조합하여 원하는 파일을 찾아나갑니다.
- 결합 기능은 "+" 기호로 표시되며 여러분이 조합한 모든 Tabble이 포함된 파일을 찾습니다.
- 제외 기능은 "-" 기호로 표시되며 해당 Tabble이 포함된 파일을 제외하여 찾습니다.
여러분은 계속하여 그 조합을 더하고 뺄 수 있으며 우리는 이것을 "수평적 탐색(Horizontal Navigation)"이라고 부릅니다. 이를 통해 서로 떨어져 있는 파일을 빠르고 정확하게 파일을 묶고 정렬할 수 있습니다.
Tabble 열기
1.4.5 버전 이후로 Tabbles의 기본 창을 윈도우의 탐색기와 비슷한 모양을 지닙니다. 새로운 Tabble을 열기 위한 방법은 여러 가지가 있습니다.
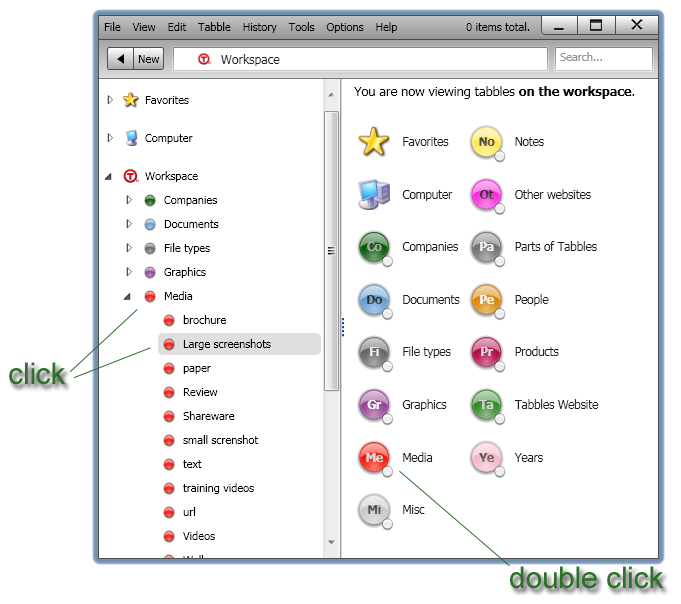
또한 "빠른 열기" 창을 이용하여 열거나 조합할 Tabble을 선택할 수 있습니다. "빠른 열기"창은 다음의 방법으로 열 수 있습니다.
- 메뉴에서 "Tools > Quick-open tabbles"
- 단축키 "Alt + C"
파일 정렬
Tabbles에서 파일을 정렬하는 방법은 윈도우 탐색기에서와 조금 다릅니다. Tabbles에서만 가능한 기능도 있구요.
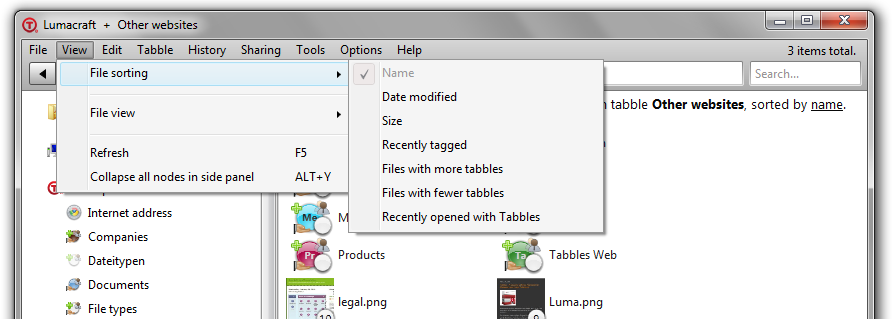
잠깐: 정렬 방법 중 일부는 디스크에 접근하지 않아도 되기 때문에 다른 방법보다 더 빠른 정렬이 가능합니다. 물론 윈도우 탐색기에서 열 때처럼 여러분의 하드디스크 속도나 네트워크 접속 상태, 이동식 저장 장치의 속도에도 많은 영향을 받습니다. 하지만 5,000개의 파일을 가진 폴더를 열게 될 일은 많지 않아도, 5,000개의 파일을 가진 Tabble은 흔합니다.
빠른 정렬 방법(디스크에 접근하지 않고 Tabbles의 데이터베이스만 탐색):
- 이름
- 최근에 태그를 설정한 파일
- 많은 태그를 가진 파일
- 적은 태그를 가진 파일
- 최근에 Tabbles를 통해서 열어본 파일
느린 정렬 방법(디스크에 접근할 필요가 있음):
- 수정된 날짜
- 파일 크기
조합 기능과 수평적 탐색 부분
수평적 탐색은 파일을 탐색하는데 있어서 매우 획기적인 방법입니다. 이로 인해 얻을 수 있는 장점을 간단하게 설명하기는 쉽지 않지만 수평적 탐색으로 공통적인 Tabble로 연결된 파일을 손쉽게 찾아볼 수 있습니다. 이 수평적 탐색 기능을 조합 기능과 많은 연관이 있습니다.
| 파일과 폴더, 인터넷 주소와 연결된 여러 개의 Tabble을 연결하는 것을 뜻합니다. |
| 여러 개의 Tabble을 "그리고(AND)"와 "또한(OR)"과 같은 논리적인 조합을 통해 연결하는 것을 말합니다. |
조금 복잡한가요? 그렇지 않아요. :)
아래의 그림을 보면 쉽게 이해하실 수 있을 것 같네요.
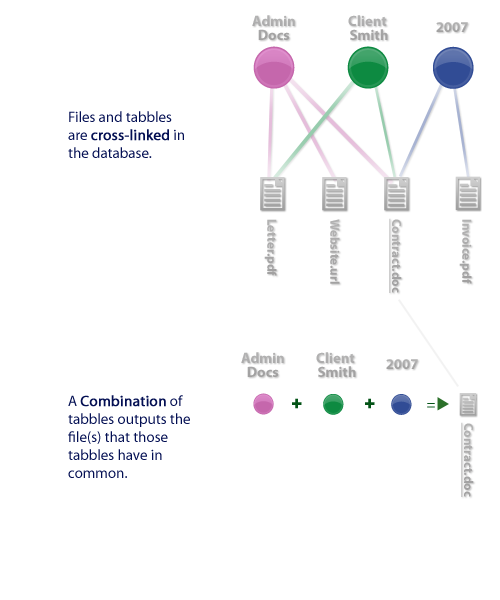
조합 기능 실행하기
최신 버전에서의 조합 기능은 윈도우 탐색기에서 폴더를 탐색할 때와 비슷한 인터페이스를 통해 사용할 수 있습니다. 물론 사용하는 방식은 비슷하지만 동작은 조금 다릅니다. Tabbles와 윈도우 탐색기의 차이점에 대해 설명하겠습니다.
윈도우 탐색기는 오직 한 방향으로, 즉 수직적인 탐색만 가능합니다.
현재 "C:\"에 있고 "C:\내 사진\2009\생일"로 가고 싶다고 가정하면 다음과 같은 단계를 거칩니다.
C:\ <--- 출발
C:\내 사진\
C:\내 사진\2009\
C:\내 사진\2009\생일 <--- 도착
만약 현재의 위치가 "E:\내 사진\2009"라면 거꾸로 "내 컴퓨터"까지 올라가서 다시 내려오는 방법을 사용해야 합니다.
하지만 Tabbles에서 "내 사진"과 "2009"의 Tabble을 조합하면 여러분의 현재 위치와 상관없이 2009년에 찍은 사진을 보여줍니다.
Tabbles에서는 여러분이 원하는 곳으로 접근할 수 있는 방법을 유동적으로 만들 수 있습니다.
이 개념은 이해하기에 쉽지는 않지만 분명 가치가 있을 것 입니다. :)
앞에서의 예에서 "C:\내 사진\2009\생일"의 폴더는 고정되어 있습니다. 그래서 그 곳에 접근하기 위한 방법 역시 고정되어 있지요. 하지만 Tabbles는 조금 다릅니다. 서로 관련된 것들을 통해 원하는 곳으로 접근하기 위한 방법을 새롭게 만듭니다.
여러분이 "내 사진"이라는 Tabble을 보고 있고, 그 안에 "2009"라는 Tabble을 동시에 가진 파일이 존재하면 Tabbles는 "2009"로 손쉽게 접근할 수 있게 해줍니다. 이 때의 조합이 "내 사진" + "2009" 입니다.
즉, "내 사진" + "2009"의 조합을 가졌을 때 Tabbles는 "내 사진"과 "2009"의 Tabble을 모두 가진 파일을 보여주는 것이지요.
Tabble 옆의 "+" 기호는 Tabble을 조합할 수 있음을 의미합니다. Tabbles를 사용하다보면 Tabble을 다른 Tabble에 포함하는 일이 생깁니다. 이 때, "+" 기호는 매우 편리합니다. "+" 기호가 있는 Tabble은 같은 부모 Tabble 안에 포함되어 있거나 현재 열려있는 Tabble과 해당 Tabble에 동시에 연결된 파일이 있음을 의미합니다.
트리 구조의 목록
화면의 왼쪽에 보이는 트리 구조의 목록은 어떠한 것을 조합할 수 있고 그렇지 않은지에 대한 유용한 정보를 제공합니다. 만약 어떤 파일을 포함한 Tabble을 열었을 때 조합 가능한 Tabble이 존재하면 Tabble에 동그라미 표시를 넣어 알려줍니다. 이 때, 트리 구조의 Tabble 목록에서 마우스 오른쪽 버튼을 누르면 조합이 가능합니다.
"조합할 수 있다는 것" - 이것이 Tabbles의 가장 큰 장점입니다.
시작하여 다른 Tabble들을 조합하며 선택된 파일이 하나도 없을 때까지 계속됩니다. 예를 들어, 아래의 그림에서 "Business Cards" Tabble을 열면 "Andrea" Tabble과 "Maurizio"에 동그랗게 표시됩니다. 이것은 여러분이 현재 "Andrea"와 "Maurizio"의 명함은 가지고 있지만 다른 사람의 명함은 가지고 있지 않음을 의미합니다. 메인 화면에 보이는 모든 Tabble은 계속하여 조합 가능하며 이것은 계속하여 그 안의 파일을 찾을 수 있다는 것을 뜻합니다.
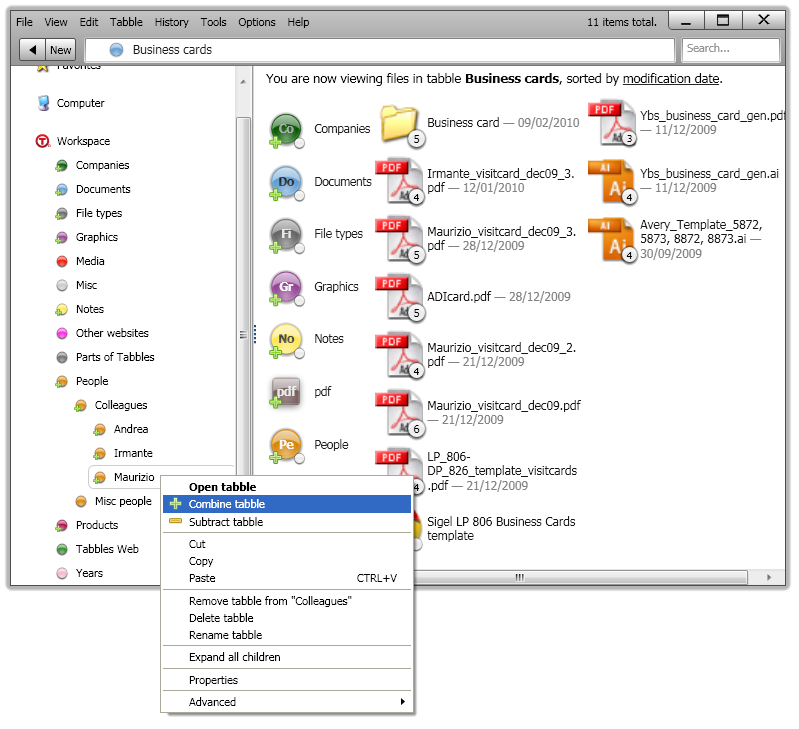
"죄송한데, 잘 이해가 안 되는데요. 다시 한 번 설명해주실 수 있나요?"
물론입니다. :)
여러분이 Tabble을 열었을 때, Tabbles는 모든 데이터베이스를 검색하여 그 Tabble과 같은 파일에 연결된 Tabble을 찾아서 "+" 기호를 표시하는 것입니다.
"그렇군요. 그런데 그것이 왜 중요한가요?"
Tabbles의 목적은 여러분이 기억하고, 서로 연관된 파일을 쉽고 빠르게 정렬하고 찾는 데 있습니다.
기본적인 흐름은 여러분이 어떠한 "특징"으로 파일을 찾을 때 또 다른 "특징"을 이전의 "특징"에 추가하여 파일을 찾아가는 것입니다. 이 때, 조합할 수 있는 Tabble은 여러분이 파일을 찾는데 도움을 드리는 것이구요. 즉, 조합할 수 없다는 것은 여러분이 찾으려는 파일이 처음에 설정한 "특징"을 가지지 않는다는 것을 말하기도 합니다.
예를 들어, "알프스"에서 찍은 "산"의 "사진"을 찾고 싶을 때 여러분은 "사진"이라는 Tabble을 열게 됩니다. 그 때 Tabbles에서 "산", 혹은 "알프스"라는 Tabble을 동시에 가진 파일을 발견하게 되면 그 Tabble에 "+" 기호를 표시하는 것입니다. 만약 "산"과 "알프스" 중 하나의 Tabble만 표시된다는 것은 "알프스"에서 찍은 "산"의 사진이 없다는 것을 의미합니다.
물론 처음부터 이해하는 것이 쉽지 않을 거에요. 조금만 연습하다보면 금새 익숙해질 거라고 생각합니다. 그게 조합 기능을 이해하는 가장 좋은 방법이거든요. 조합 기능을 이해하면 Tabbles를 잘 사용하고 있다고 자랑스럽게 말씀하셔도 좋습니다. :)
제외 기능: 조합에서 파일을 걸러내기
여러분이 "프로젝트 홈페이지"와 관련된 파일중에 "John"이라는 사람과 관련되지 않고 ".jpg" 이미지가 아닌 파일을 찾는다고 상상해봅시다. 바로 이 때 제외 기능이 필요합니다.
제외 기능은 Tabble에서 마우스 오른쪽 버튼을 클릭해서 사용할 수 있습니다.
부모와 자식 Tabble: 포함된 Tabble
Tabble은 폴더처럼 다른 Tabble의 안에 포함될 수 있습니다. 하지만 폴더와 Tabble의 포함에는 약간의 차이가 있습니다.
1) Tabble은 원본을 복사하지 않아도 여러 개의 Tabble에 포함될 수 있습니다.
2) 자식 Tabble을 부모 Tabble에 포함시키면 자식 Tabble에 포함된 파일이나 폴더는 자동으로 부모 Tabble을 가지게 됩니다.
3) 2번과 같은 이유로 자식 Tabble은 부모 Tabble과 조합할 수 있게 됩니다. 물론 반대로 부모 Tabble 역시 자식 Tabble과 조합할 수 있게 됩니다.
시각화: 트리구조와 메인화면 비교
- 왼쪽의 트리 구조에서는 Tabble들의 정적인 계층구조를 나타냅니다. 이는 여러분이 직접 정리한 Tabble들입니다.
- 메인화면에서는 좀 더 동적인 계층 구조의 Tabble들을 볼 수 있습니다. 여러분이 직접 포함한 것과 조합 가능한 Tabble들이 섞여 있습니다.
아래의 그림에서 "Documents" Tabble을 보면 왼쪽 트리 구조와 메인화면에 차이가 있음을 알 수 있습니다.
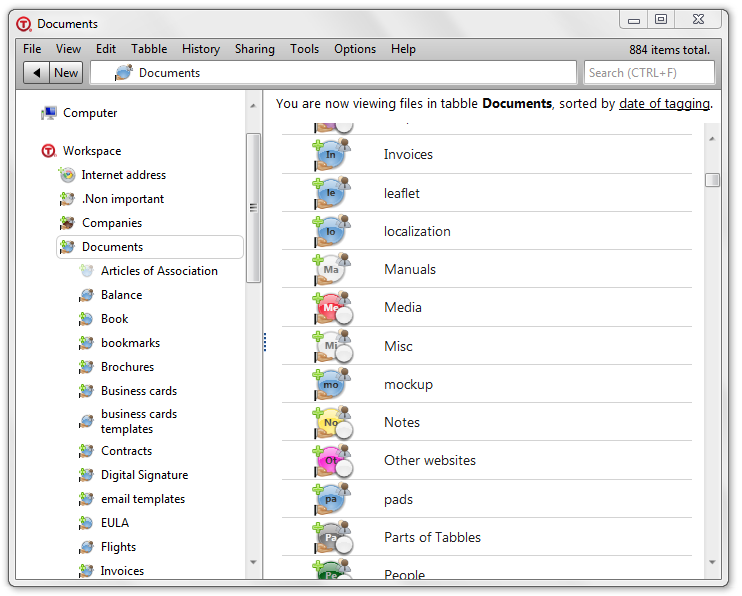
단방향 상속: 자식 Tabble에 포함된 파일들은 부모 Tabble에 포함됩니다.
부모 Tabble은 자식 Tabble에 포함된 파일을 포함하지만 태그가 추가되지는 않습니다. 부모 Tabble을 열면 자식 Tabble에 포함된 파일을 볼 수 있지만 그 파일에 부모 Tabble이 추가되어 있지 않은 것을 볼 수 있습니다.
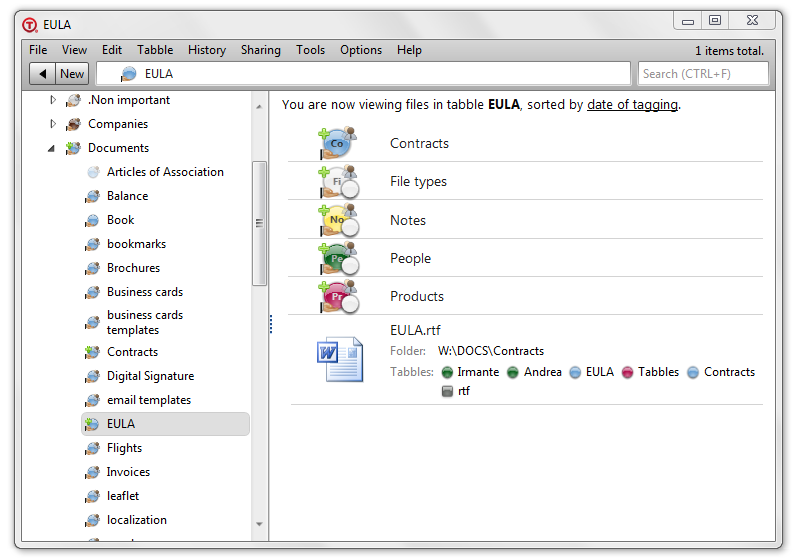
위의 그림에서 처럼 "EULA" Tabble은 "Documents" Tabble에 포함되어 있습니다. 물론 "EULA"에 포함된 파일은 "Documents" Tabble을 가지지 않지만 "Documents" Tabble 내에서 "EULA"에 포함된 파일을 볼 수 있습니다.
이는 최대한 간단하고 깔끔한 출력를 위한 선택입니다.
파일창에서 파일과 폴더, 인터넷 주소를 동시에 여러 Tabble에 연결하기
Tabble은 어디서나 동일하게 작동합니다. 메인화면에서 할 수 있는 것 처럼 파일창에서도 Tabble을 보고 서로 묶을 수 있으며, 나아가 활성화된 Tabble 패널에서도 가능합니다.
기본 기능 4: 파일 관리
Tabbles는 기본적인 파일 관리 기능을 제공합니다. (복사하기/오려두기/붙여넣기/이동하기/이름변경/삭제)
Tabbles에서 파일 이동하기: 그림자 파일
현재 파일이나 폴더에 태그를 작성한 뒤 다른 파일 관리자로 파일의 이름을 변경하거나 이동하면 태그가 삭제됩니다. 물론 Tabbles 내에서 파일의 이름을 변경하거나 이동하면 괜찮습니다. 이에 대한 해결책을 찾고 있으며 빠른 시일 내에 해결할 수 있도록 하겠습니다.
태그가 작성된 파일이나 폴더를 이동하면 그림자 파일/폴더가 남게 됩니다. 이 그림자 파일/폴더는 Tabbles에서 알 수 없는 형태로 이동되거나 이름이 변경되었음을 뜻하며 [교통표지판의 "진입금지"]와 같은 형태로 표시됩니다.
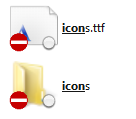
이 그림자 파일/폴더를 더블 클릭하여 변경된 경로를 지정할 수 있습니다. 같이 옮겨진 파일/폴더가 있다면 같이 변경할 수 있습니다. 잠깐: 윈도우 탐색기에서 파일을 복사하여 Tabbles에 붙여넣을 수 있습니다. 하지만, 반대로는 불가능합니다.
그림자 파일/폴더의 삭제
그림자 파일에서 태그를 지워도 Tabbles는 (여러 가지 이유로) 그 기록을 보관합니다. 그림자 파일을 완전히 삭제하기 위해서는 다음과 같이 실행합니다.
그림자 파일/폴더 삭제
삭제하려는 파일과 폴더를 선택한 뒤, 마우스 오른쪽 버튼을 클릭하여 "More > Untag completely"(단축키 Alt + F)를 선택합니다.
모든 그림자 파일/폴더 삭제
폴더와 하드디스크, 그리고 Tabble에서 모든 그림자 파일을 삭제하려면 마우스 오른쪽 버튼을 클릭하여 "Advanced > Remove all shadow files in this tabble from the database"를 선택합니다.
자동으로 태그 달기 규칙 설정과 간편한 태그 달기
튜토리얼 비디오 6번과 9번, 10번을 확인해 보세요.
이 기능은 1.3.0 버전부터 시작되었으며 블로그의 포스트에도 설명하고 있습니다. 이 기능은 파일에 태그를 달 때 들이는 수고를 최소화하고(간편한 태그 달기), 여러분이 설정한 규칙(자동을 태그 달기 규칙)에 따라 자동으로 태그를 달 수 있게 해줍니다.
자동으로 태그 달기 규칙
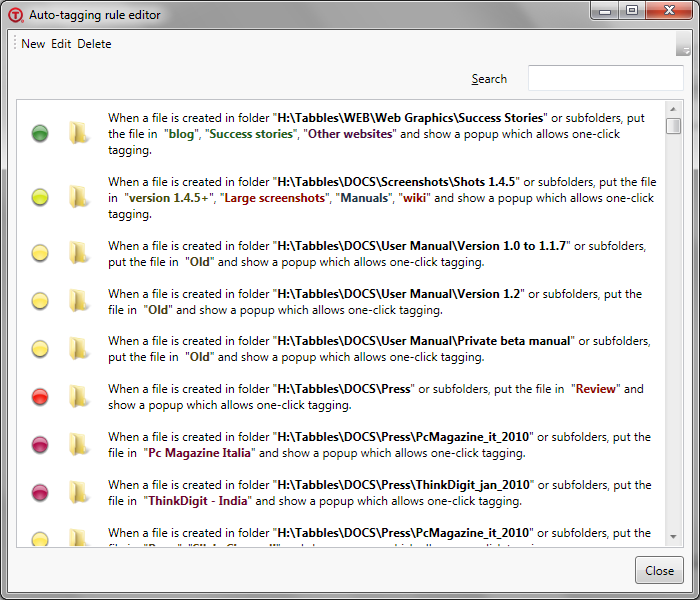
기본적인 설명은 블로그 포스트를 확인해 보세요.
이 기능은 여러분이 폴더의 구조를 정리해두고 이 분류에 따라 태그를 다는 것에서 시작합니다.
폴더에 간단한 자동 태그 달기 규칙을 만들고 수정하기
자동 태그 달기 기능은 폴더에 포함된 모든 파일과 앞으로 해당 폴더에 생성되는 파일에도 자동으로 태그를 달아줍니다. 즉, 규칙이 설정되면 Tabbles가 실행된 동안 해당 폴더에 파일이 생성되는지 지켜보다가 파일이 생성되면 태그를 달거나 간편한 태그 달기 알림창을 띄웁니다.
자동 태그 달기 규칙을 설정하는 방법은 다음과 같습니다.
- 가장 쉬운 방법은 폴더에 태그를 달 때 나타나는 대화상자를 이용하는 것입니다. (폴더에 태그 달기 (Tabble에 폴더 넣기) 부분을 확인하세요.)
- 또 다른 방법은 메뉴에서 "Tools > Auto-tagging rules > New"를 선택하는 것입니다. New를 선택하면 아래의 창을 볼 수 있습니다.
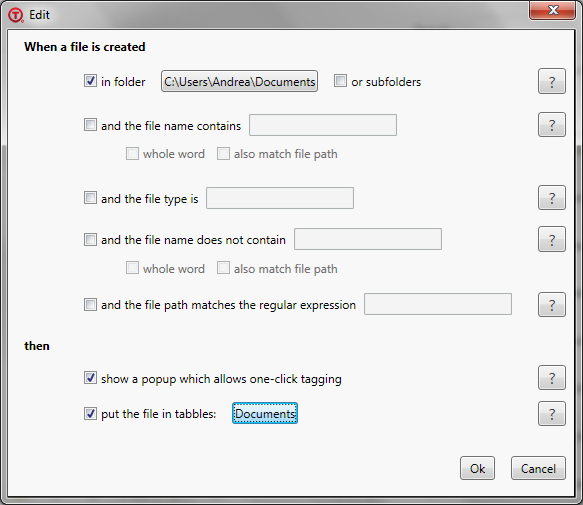
| 기능 이름 | 설명 |
| When a file is created | * 파일이 생성될 때 마다 |
| In folder: use this option to monitor a particular folder (e.g.: c:\projects\2009) | 선택사항입니다. 체크하지 않을 경우 전체 하드디스크를 대상으로 합니다. 이 과정은 윈도우에서 기본적으로 진행되는 부분이기 때문에 이 작업으로 시스템이 느려지지 않습니다. |
| And the file name contains: use this to filter in files | 입력된 문구가 포함된 이름을 가진 파일을 대상으로 합니다. |
| And the file type is: use this to filter file types | 대상으로 할 파일의 종류를 선택합니다. |
| Then | * 어떠한 작업을 진행할 지를 의미합니다. 위에서 설정한 규칙에 부합한 파일을 발견하면 아래의 작업을 진행합니다. |
| Show a pop-up which allows one-click tagging | 5.3.절에서 간편한 태그 달기에 대해 설명하겠습니다. |
| Put the file in tabbles: pick the tabbles that will be attached to the files mathing the rule | 기억하세요.
|
간편한 태그 달기
간편한 태그 달기 기능은 파일에 태그를 달 때 필요한 작업을 줄여줍니다. 이 기능은 여러분이 자동 태그 달기 규칙을 설정하고 그 규칙에 부합하는 파일이 생성되었을 때, 그 파일을 찾을 필요 없이 Tabbles에서 작은 알림창을 띄워 파일에 태그를 달 수 있게 해줍니다. 알림창은 그림과 같이 화면의 오른쪽 아래에 나타납니다.
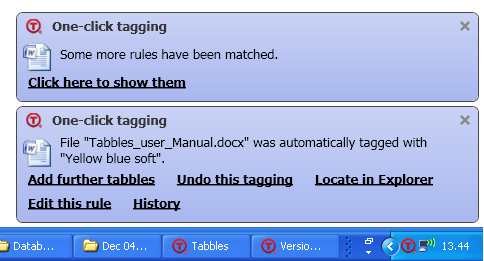
알림창은 잠깐동안 나타나며 이 때 "Add futher tabbles"를 클릭하면 새로운 태그를 입력할 수 있는 창이 나타납니다.
정규 표현식
1.5.2버전부터 자동 태그 달기 규칙이나 간편한 태그달기 창에서 정규표현식을 사용할 수 있습니다. 정규표현식에 대한 사항은 해당 위키페이지를 확인해주세요.
Tabble 공유

"Tabble 공유" 는 다른 사람과 태그를 공유하는 기능의 코드명입니다. 예를 들면 내가 파일에 태그를 달고 다른 사람이 볼 수 있고 그 사람이 또 다른 태그를 달면 내가 볼 수 있는 것이지요. 이러한 공유는 별도의 데이터베이스 서버를 거치지 않고 Peer-to-Peer기반의 폴더 공유로 이루어집니다.
Tabbles는 "내 문서\Tabbles\Database\"에 두 개의 폴더 그룹이 포함된 데이터베이스를 가지고 있습니다.
- Tabble들의 정보를 나타내는 폴더
- 다른 사용자의 데이터베이스 폴더
소개: 어떤 기능을 하나요?
어떻게 하면 이 기능을 사용할 수 있나요?
공유 기능은 별도의 데이터베이스 서버를 거치지 않고 Peer-to-Peer기반의 폴더 공유로 이루어지며 다음과 같은 환경에서 사용할 수 있습니다.
- LAN으로 공유된 폴더: 네. 이 땅의 많은 회사에서 악명 높은 P 드라이브입니다.
- VPN이나 인터넷(NetBIOS 등)으로 공유된 폴더: 윈도우 상에서 폴더로 지정이 가능하면 Tabbles에서도 작업할 수 있습니다.
- 클라우드 스토리지 서비스: 유명한 몇 가지 클라우드 스토리지 서비스에서 테스트해 본 결과 PowerFolder의 서비스가 적합하다고 결정하였습니다. 물론 다른 클라우드 스토리지 서비스에서도 가능할 것으로 보입니다.
- FTP: [Gladinet]에서 테스트하였습니다.
얼마나 많은 태그를 공유할 수 있나요?
이 질문에 대한 답은 Tabbles를 어떻게 사용하느냐에 따라 달라집니다. 이론적으로 그 제한은 없지만, 클라이언트 측에서 데이터베이스를 처리하기 때문에 데이터베이스가 얼마나 복잡하게 이루어졌는지와 사용자가 태그를 작성하는 양에 따라 달라질 수 있습니다.
- 우리는 같은 태그를 공유하는 19명의 사용자가 200,000개의 파일과 75개의 Tabble을 사용하며 느려지는 것을 거의 느끼지 못하였습니다.
- 마치 디지털 도서관처럼 소수의 사람이 태그를 작성하고 다른 사람들은 그것을 읽고 탐색하는 정도라면 실질적으로 제한은 없을 것이라고 생각합니다.
- 우리는 Tabbles를 서로 다른 부서에서는 다른 부서의 파일에 접근하거나 태그를 작성하는 일이 거의 없을 것이라는 가정하에 개발하였지만 항상 그런 것은 아닙니다. 물론 다른 부서와 별개로 태그를 공유할 경우 Tabbles의 성능에는 큰 영향이 없을 것 입니다. 만약 A 부서의 한 팀원이 B 부서나 C 부서의 데이터베이스에 접속할 필요가 있을 경우에만 일시적으로 데이터베이스를 공유하고 작업이 끝나면 다시 원래대로 돌아오는 것이 좋습니다.
위에서 언급한 200,000개의 파일로 이루어진 부하 시험용 파일이 있습니다. 이 파일을 통해 많은 파일을 관리하는 Tabbles에 어떤 영향이 있는지 확인할 수 있습니다.
Tabbles의 데이터베이스 공유하기
"P:\projects\tabblesdb"내의 "project" Tabble 공유하기: 우선 폴더에 접근할 수 있는 권한이 있어야 합니다. 그 폴더에 대한 읽기 권한이 있는 모든 사용자가 "project" Tabble과 포함된 파일을 볼 수 있습니다.
"invoices" Tabble을 "P:\projects\tabblesdb"와 Dropbox의 "Shard" 폴더, Powerfolder의 "work"폴더에 공유하기: 공유 폴더나 클라우드 스토리지 서비스를 이용하면 여러분이 원하는 만큼 많은 폴더에 Tabble을 공유할 수 있습니다. (Trev는 FTP로도 가능하다고 합니다.)
- "P:\shared"의 "who" 데이터베이스 공유하기: "P:\shared"에 접속할 수 있는 누구나 여러분의 모든 데이터베이스를 볼 수 있습니다.
- 아무것도 하지 않기: 아무도 여러분의 데이터를 볼 수 없습니다.
다른 사람의 데이터베이스 불러오기
"P:\project\tabblesdb" 폴더를 입력 폴더로 추가하기: Tabbles에서 다른 사용자로부터 공유된 데이터베이스를 읽고 입력된 Tabble들을 통합하여 여러분의 Tabbles에서 볼 수 있게 됩니다.
"P:\shared" 폴더나 Dropbox의 "Shared" 폴더, Powerfolder의 "work"폴더를 입력 폴더로 추가하기: 위와 같습니다. 메모리와 CPU에 여유가 있다면 제한 없이 폴더를 추가할 수 있습니다. :)
Tabble 공유 설정
공유를 활성화하는 것으로 시작합니다.
메뉴에서 "Sharing > Enable sharing"을 선택합니다. 만약 "Edit personal network name"창이 뜰 경우 십중팔구는 그냥 닫아주시면 해결됩니다.
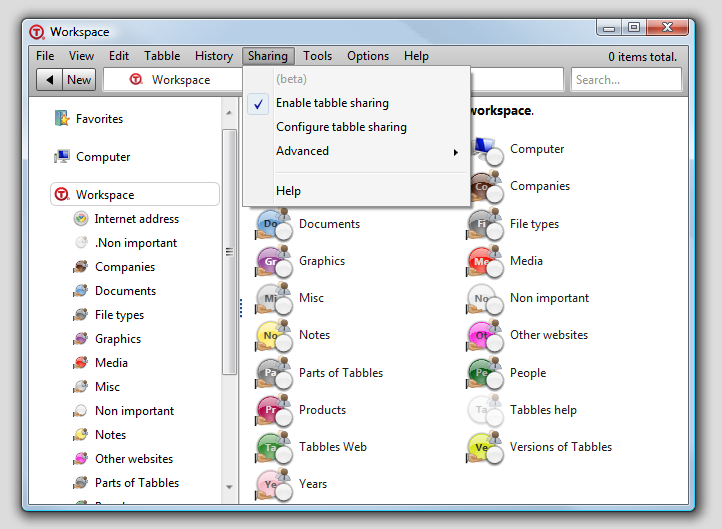
Tabble 공유하기: 공유폴더에 Tabble 나타나게 하기
Tabble 아래에 공유를 나타내는 "손모양 아이콘"을 나타나게 해봅시다.
Tabble을 공유하려면 마우스 오른쪽 버튼을 클릭하여 공유할 폴더를 선택합니다. 물론 여러 개의 Tabble에서 동시에 작업할 수도 있습니다. 선택하는 폴더는 다른 사람들이 최소 읽기 권한 이상이 있어야 합니다. 이 폴더에 접근할 수 있는 모든 사용자는 여러분의 Tabble들과 그에 연결된 파일을 볼 수 있습니다. 이 때 다른 사용자가 그 파일을 가지고 있을 필요는 없지만 그 파일이 있는 폴더에 대한 권한이 있어야 합니다.
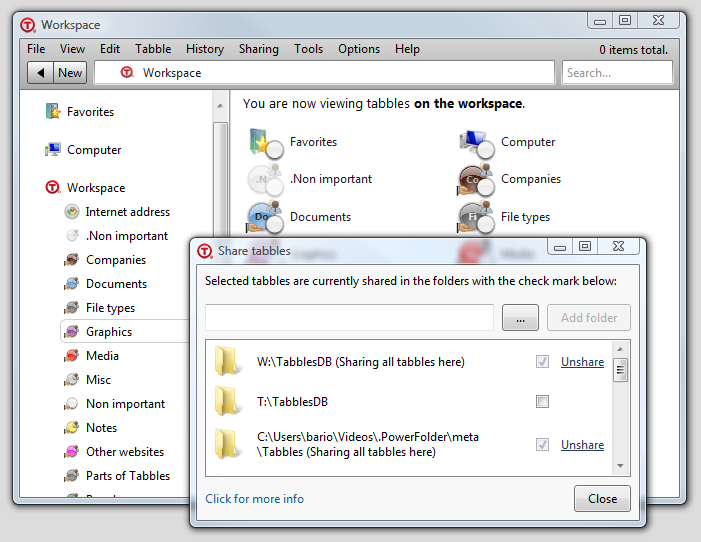
여러분이 공유하고자 하는 Tabble의 아래에 "손모양 아이콘"이 나타나면 공유는 성공적으로 이루어진 것입니다.
공유 불러오기: 다른 사람의 Tabble 읽기
불러오는 것은 좀 더 쉽습니다. 메뉴에서 "Sharing > Configure tabble sharing"을 선택하고 아래의 목록에서 원하는 폴더나 그림을 고르시면 됩니다.
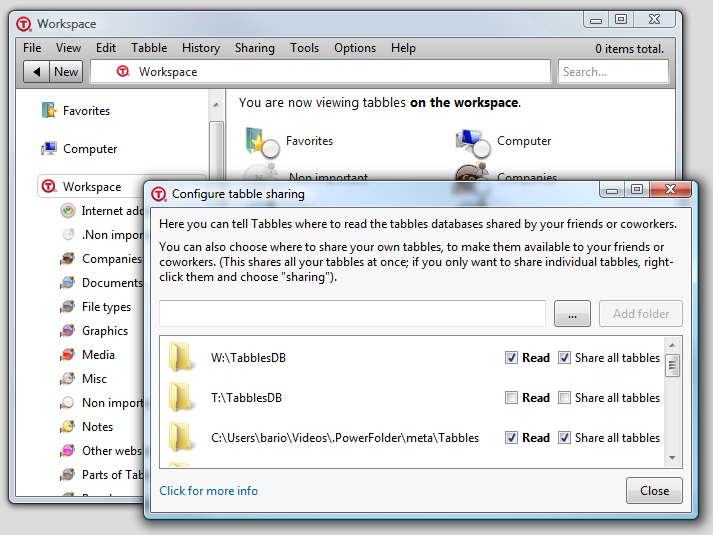
잠깐: 같은 창에서 여러분의 모든 Tabbles 데이터베이스를 공유할 폴더를 정할 수 있습니다. 여기서 "Share all tabbles"에 체크할 경우 모든 Tabble이 공유되어 다른 사용자가 볼 수 있습니다. 사적인 Tabble이 있을 경우 주의해 주시기 바랍니다.
공유 중단하기
"Configure tabble sharing"창에서 Read와 Share all tabbles의 체크를 해제하면 해당 폴더의 공유가 중단됩니다.
공유를 하면 어떤 점이 달라지나요?
공유를 하면 2분마다 공유된 Tabble의 데이터를 저장합니다. 압축된 xml 파일 형태로 저장되며 공유된 폴더는 아래의 그림과 같습니다.
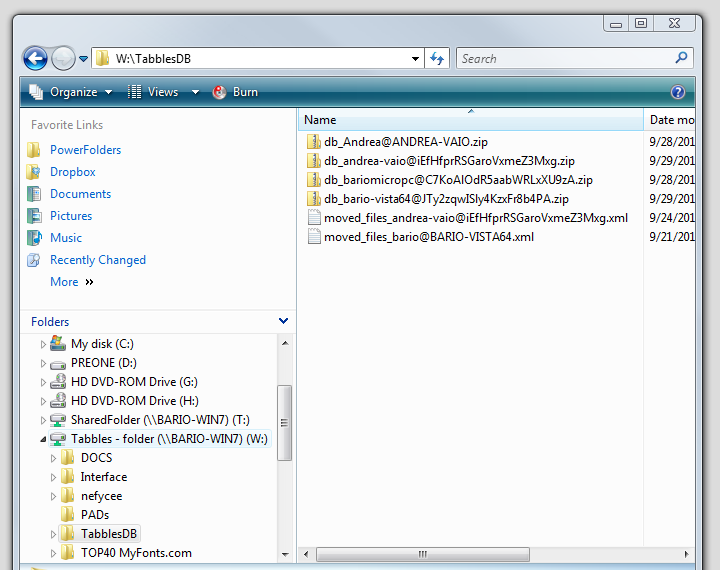
인터페이스: 아이콘의 의미
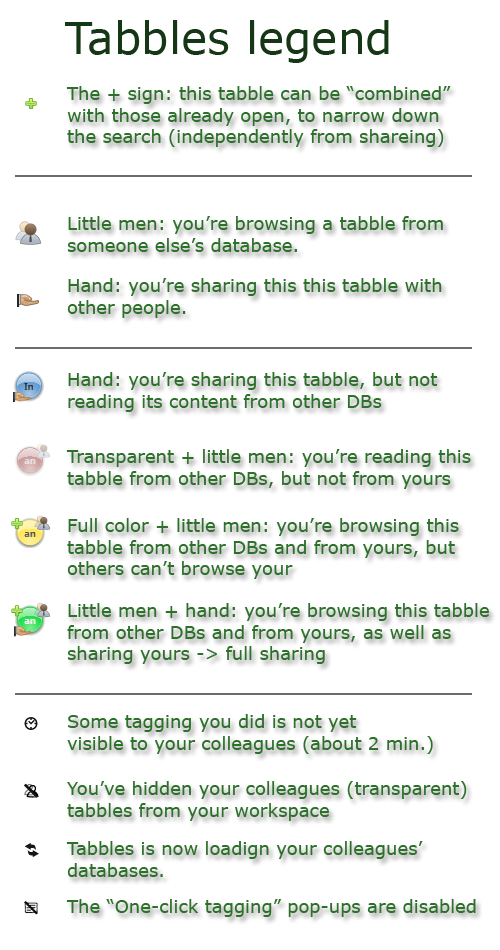
공유 경로 문제
문제
하나의 시스템에서는 공유된 폴더를 W드라이브로 인식하고 다른 시스템에서는 P드라이브로 인식합니다.
해결책
임의로 첫 번째 시스템의 W드라이브와 두번째 시스템의 P드라이브를 서로 인식시킬 수 있습니다.
방법
(이것은 흔하게 발생하는 일이 아니기 때문에 GUI를 통한 설정이 존재하지 않지만 필요하다면 이에 대한 설정을 추가하겠습니다.)
1) 각각의 Tabbles에서 파일을 생성해야 합니다. 파일의 이름은 "eq_path_[유일한문자].xml"입니다. 예를 들면 "eq_path_system1.xml"과 "eq_path_system2.xml"과 같이 서로 다르게 결정합니다.
2)이 파일들을 "Sharing > Configure tabble sharing"에서 설정한 폴더에 넣습니다.
3) 파일 안에 다음과 같이 입력합니다. (아래의 예에는 두 가지 다른 equivalence group이 존재합니다. 하나는 "Shared_drive_1"이고 다른 하나는 "My_cloud_folder"입니다.)
<?xml version="1.0" encoding="UTF-8"?> <equivalent_paths_section> <equivalence_group> <meta_id id="Shared_drive_1"/> <item client_id="user-machine@randomstuff1" path="P:"/> </equivalence_group> <equivalence_group> <meta_id id="My_cloud_folder"/> <item client_id="andrea-vaio@iEfHfprRSGaroVxmeZ3Mxg" path="C:\Documents and Settings\UserName\My cloud storage service"/> </equivalence_group> </equivalent_paths_section>
어떤 것을 입력해야 하나요?
- 하나의 equivalence group에 각각 인식할 경로를 입력합니다.
- client_id=""에 유일한 네트워크 상의 이름을 입력합니다. (이것은 메뉴의 "Sharing > Advanced > Edit personal network name"에서 확인할 수 있습니다.)
- path=""에 서로 인식시킬 경로를 입력합니다.
- 경로의 마지막에는 "\"를 포함하지 않습니다.
공유 경로 문제와 그림자 파일
공유 경로를 잘못 설정하면 그림자 파일이 생성됩니다. 이는 Tabbles의 데이터베이스에 파일들이 원래의 경로로 설정되어있기 때문이며 이를 수정할 경우 다른 사용자에게 같은 문제가 발생하게 됩니다. 빠른 시일 내에 이 문제를 해결하도록 노력하겠습니다.
라이센스에 따른 차이점
Shortly:
- 기업용 (Corporate license): 각각의 라이센스와 다른 사용자 이름을 가진 다른 Tabbles 사용자와 공유할 수 있고 하나의 라이센스와 동일한 사용자 이름을 사용하는 3개의 시스템에서 동기화할 수 있습니다. 만약 같은 등록키를 사용중인 다른 사용자 사이에서 공유를 시도할 경우 오류가 발생합니다.
- 비지니스용 (Business license): 여러분께서 사용중인 3개의 시스템에서 공유할 수 있습니다.
- 가정용 (Home license): 당신을 포함하여 4명의 사용자가 공유할 수 있으며 최대 3개의 데이터베이스를 생성할 수 있습니다.
- 무료 (Free license): 당신을 포함하여 4명의 사용자가 공유할 수 있으며 최대 3개의 데이터베이스를 생성할 수 있습니다. 파일의 갯수는 1,000개로 제한됩니다.
특이사항과 한계
Tabble 공유는 파일 기반의 Peer-to-Peer 기술로 이루어집니다. 중앙 서버는 존재하지 않으며 각 클라이언트에서 작성한 데이터베이스를 공유하는 방식입니다.
장점
- 폴더를 공유할 수 있으면 클라우드 스토리지 서비스를 비롯한 어떠한 네트워크 상에서도 작업할 수 있습니다.
- 설정과 관리에 큰 어려움이 없습니다.
단점
- 모든 작업이 클라이언트에서 이루어지기 때문에 서버를 사용할 때보다 처리할 수 있는 규모가 작습니다.
- 태그를 작성하거나 삭제하고 이동하는 작업에 있어서 다른 클라이언트에서 약간의 지연 시간이 존재합니다.
공유 폴더 제거하기: 라이센스 충돌 해결
라이센스가 충돌할 경우 공유된 데이터베이스 폴더에서 데이터베이스를 삭제해야 합니다. 물론 각 클라이언트의 데이터는 "Documents\Tabbles\Databases"에 저장되어 있기 때문에 데이터의 손실이 발생하지 않습니다.
추가 기능
Tabbles를 사용하면 작지만 효과적인 기능을 만나볼 수 있습니다.
자동 태그 달기 규칙의 "Whitelist"와 "Blacklist"
1.5.36 버전부터는 기존에 사용되던 "Blacklist"를 삭제하고 "Whitelist" 기능을 추가하였습니다.
메뉴의 "Options > Auto-taggin rules"에서 설정할 수 있습니다.
"locations ignored by auto-tagging rules" 창 (Blacklist)
이 창에서는 자동 태그 달기 규칙을 적용하지 않을 폴더와 하드디스크를 설정합니다. 이 규칙은 뒤에 설명할 "Whitelist" 기능에 의해 적용되지 않을 수 있음을 기억하십시오.

1.5.11 rev3 버전부터 "\\share\folder\foo\bar"와 같이 규칙을 무시할 폴더를 설정할 수 있습니다. (1.5.36 버전에서 삭제되었습니다. - 다음에 설명할 "Whitelist"기능을 사용해주시기 바랍니다.)
사용 방법:
- 메뉴에서 "options > set ignored location"를 선택합니다.
- 창에서 "new"를 클릭한 뒤, "내 컴퓨터"의 네트워크 드라이브를 선택하고 "ok" 버튼을 누릅니다.
- 이제 해당 드라이브에 파일이 생성되어도 간편한 태그 설정 알림창이 뜨지 않습니다.
"locations that trigger auto-tagging rules" 창 (Whitelist)
이 창에서는 자동 태그 달기 규칙을 적용할 네트워크 폴더와 하드디스크를 설정합니다.

이 창은 "Blacklist"의 창과 비슷하지만 결과는 전혀 다릅니다.
- 목록이 비어있을 경우, "Blacklist"에서 설정되지 않은 모든 네트워크 드라이브에 자동 태그 달기 규칙을 적용합니다.
- 하나 이상의 네트워크 드라이브를 목록에 추가하면 포함되지 않은 다른 모든 드라이브에 자동 태그 달기 규칙을 적용하지 않습니다.
예: 하나의 드라이브가 "Blacklist"와 "Whitelist"에 모두 포함되었을 때
아래의 화면에서 C드라이브에는 "Blacklist"를 설정하고 W드라이브에 "Whitelist"를 설정한 결과을 볼 수 있습니다.

이 때 W드라이브를 제외한 모든 드라이브에서는 자동 태그 달기 규칙이 적용되지 않습니다. 즉, "Whitelist"를 설정하면 "Blacklist"가 무시됩니다.
공동 작업: 내보내기 - 불러오기
친구나 동료에게 보내기 위한 파일을 고르는데 얼마나 많은 시간이 필요한가요? 그리고 그 것이 어떤 파일인지, 어떻게 사용해야 하는지 설명하는데 얼마나 많은 시간을 쓰고 있으신가요? 그리고 파일을 돌려받으면 또다시 그것을 정리하는데도 꽤 많은 시간이 필요합니다.
Tabbles의 내보내기 기능을 이용하면 Tabble이 설정된 파일을 내보낼 때 그에 대한 정보를 모두 포함하여 하나의 압축파일로 만들어 줍니다. 받은 파일을 Tabble에서 불러오면 연결된 Tabble을 모두 확인하고 작업할 수 있으며 그 파일을 다시 내보내 당신에게 보낼 수 있습니다.
물론 받는 사람이 Tabbles를 사용하지 않고 단순히 압축을 해제한 뒤 일반적으로 작업을 할 경우 공동 작업의 장점은 많이 사라집니다. 하지만 당신은 그 파일을 보내는데 필요한 시간과 노력을 많이 절약할 수 있었습니다.
여러분은 하나 혹은 그 이상의 Tabble을 선택한 뒤 내보낼 수 있습니다.
내보내기 기능은 다음과 같이 동작합니다.
- 선택한 Tabble의 이름을 따서 .zip 파일을 생성합니다.
- 선택한 Tabble과 연결된 파일을 .zip 파일로 복사합니다.
- Tabbles를 사용하는 사람을 위하여 Tabbles의 데이터베이스에서 파일과 관련된 부분을 복사합니다.
- Tabbles에 대한 정보가 들어있는 문서파일을 .zip 파일로 복사합니다.
사용방법:
- 내보내기: Tabble에서 마우스 오른쪽 버튼을 클릭한 뒤, 메뉴에서 "Advanced > Export tabble"
- 불러오기: 메뉴에서 "File > import tagged files"
백업과 기록 기능 (별도 판매 - 현재 작업 중)
백업 기능은 Tabbles로 작업한 파일을 손쉽게 백업할 수 있습니다.
기록 기능은 Tabbles로 작업한 파일을 손쉽게 기록할 수 있습니다. 파일을 다른 위치로 옮기거나 파일에 연결된 데이터베이스 정보를 삭제하였을 때 사용할 수 있습니다.
Tabbles의 데이터베이스
Tabbles 내에서 표현되는 대부분의 정보는 "내 문서\Tabbles\Config"의 db.xml 파일에 저장됩니다. 이 db.xml 파일을 수정하여 Tabbles의 인터페이스를 비롯한 많은 부분을 변경할 수 있습니다.
Tabbles의 db.xml 파일을 수정하여 Tabble과 색상 그룹을 포함한 새로운 데이터베이스 구조를 만들 수도 있습니다. 이를 통해 여러분의 회사나 동료, 친구들에게 적합한 구조를 생성하여 공유할 수 있으며 새로운 구조의 Tabbles를 배포할 수도 있습니다.
데이터베이스 업데이트 마법사
만약 태그를 작성한 파일이나 폴더를 다른 하드디스크로 옮겼을 경우에도 Tabbles 내에서 손쉽게 업데이트할 수 있습니다.
이 기능은 데이터베이스 내의 문자를 치환하는 간단한 방법으로 언제나 적용할 수 있습니다. 하지만 정확하게 작업하지 않을 경우 데이터베이스가 손상될 수 있습니다.
규칙:
1) 드라이브 문자에는 대문자를 사용한다.
2) 치환할 경로의 마지막이 "\"로 끝났을 경우 치환될 경로의 마지막도 "\"로 끝나야 한다.
예:
- "C:\"를 "D:\"로 치환하기
결과:
C:\Users\Andrea\Downloads\CentOS-5.5-i386-netinstall.iso
---> D:\Users\Andrea\Downloads\CentOS-5.5-i386-netinstall.iso
- "C:"를 "D:"로 치환하기
결과:
C:\Users\Andrea\Downloads\CentOS-5.5-i386-netinstall.iso
---> D:\Users\Andrea\Downloads\CentOS-5.5-i386-netinstall.iso
- "C:\"를 "D:\Data\"로 치환하기
결과:
C:\Users\Andrea\Downloads\CentOS-5.5-i386-netinstall.iso
---> D:\Data\Users\Andrea\Downloads\CentOS-5.5-i386-netinstall.iso
잘못된 예:
- "c:\"를 "d:\"로 치환하기
결과: 오류가 발생합니다.
- "C:\"를 "D:"로 치환하기
결과:
C:\Users\Andrea\Downloads\CentOS-5.5-i386-netinstall.iso
---> D:Users\Andrea\Downloads\CentOS-5.5-i386-netinstall.iso
- "C:\"를 "D:\Data"로 치환하기
결과:
C:\Users\Andrea\Downloads\CentOS-5.5-i386-netinstall.iso
---> D:\DataUsers\Andrea\Downloads\CentOS-5.5-i386-netinstall.iso
db.xml 파일을 통한 작업
db.xml 내보내기: "File > Tabbles' database > Export database structure"
db.xml 불러오기: "File > Tabbles' database > Replace database structure"
db.xml 초기화: "C:\Documents and Settings\your_user\Tabbles" 경로에 있는 "내 문서\Tabbles\"를 삭제합니다.
db.xml 파일에는 간단한 주석이 달려 있습니다. Notepad++ 와 같은 텍스트 편집기를 이용하면 알아보기 조금 더 편리합니다.
데이터베이스 통합: Tabbles 데이터베이스에 데이터 넣기
Tabbles는 아직 API 시스템을 개발 중이며 현재는 지원하지 않습니다. 개발 글타래
저희는 여러분이 .xml 파일을 직접 수정하는 것을 추천하지 않습니다. 이 포맷과 기술은 계속하여 발전하고 있으며 저희는 그에 대해 보증을 하지 않습니다.
하지만 브라우저 확장에서 얻은 경험으로 텍스트 명령을 통해 태그를 추가할 수 있는 스크립트를 만들었습니다. 그에 대한 정보는 포럼 에서 확인해 주시기 바랍니다.
디버그 모드
Tabbles가 이유없이 종료된다면 디버그 모드를 활성화 하여 로그를 확인해 주시기 바랍니다
활성화하는 방법
- Tabbles를 종료합니다.
- "내 문서\Tabbles\Config"에 위치한 config.xml 파일을 텍스트 편집기로 열어 "debug_crash_outside_dotnet="True"" 속성을 추가합니다. 아래의 예제를 복사하여 붙여넣으셔도 됩니다.
<?xml version="1.0" encoding="utf-8" standalone="yes"?> <config debug_crash_outside_dotnet="True" side_tree_width="250" global_shortcut_quick_combine="True"> <license /> </config>
- config.xml 파일을 저장합니다.
- Tabbles를 실행하면 디버그 모드가 활성화되었다는 메시지를 알려줍니다.
- Tabbles는 "내 문서\Tabbles\log_for_crash_outside_dot_net.txt" 의 경로에 로그를 작성하게 되고, 만약 Tabbles가 비정상적으로 종료되면 해당 로그 파일을 [| 포럼]이나 [GetSatisfaction]으로 보내주시기 바랍니다.
오류 메시지
다양한 오류 메시지에 대한 정보를 확인하십시오.
Error with "unauthorized access" to files or folders
이 오류는 해당 경로가 존재하지 않거나 그에 대한 접근 권한이 없을 경우에 나타납니다.
먼저 윈도우 탐색기로 해당 경로에 접근해 보십시오. 만약 접근할 수 있는 권한이 없다면 네트워크 설정을 통해 해당 경로에 접근할 수 있는 권한을 획득하시기 바랍니다.
Crashes in kernel32.dll and WpfControlLibrary.dll (수정완료)
.net Framework에서 발생하는 오류입니다. 발생할 경우 오류 메시지가 아래와 같이 나타납니다.
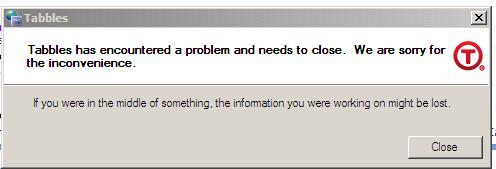
1.5.30 버전부터 1.5.36 버전까지 이 오류를 해결하기 위해 노력했고 모든 오류를 수정하였습니다. 이러한 오류가 다시 발생할 경우 저희에게 알려주시기 바랍니다.
Exported DB locked by another application
Tabble 공유 기능이 활성화 되었을 때 Tabbles에서는 변경 사항이 발견될 때마다 공유 폴더로 데이터베이스를 내보냅니다. 이 때 다른 프로그램에서 데이터베이스를 사용중일 때 발생하는 오류입니다. Tabbles에서는 이 오류를 주황색 알림창으로 나타냅니다.
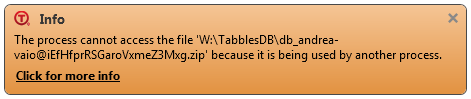
사용중인 파일 알아내기
사용중인 파일을 알아내기 위한 프로그램은 여러가지가 있습니다. 대표적으로 LockHunter와 Unlocker가 있으며 LockHunter의 실행창을 다음과 같습니다.
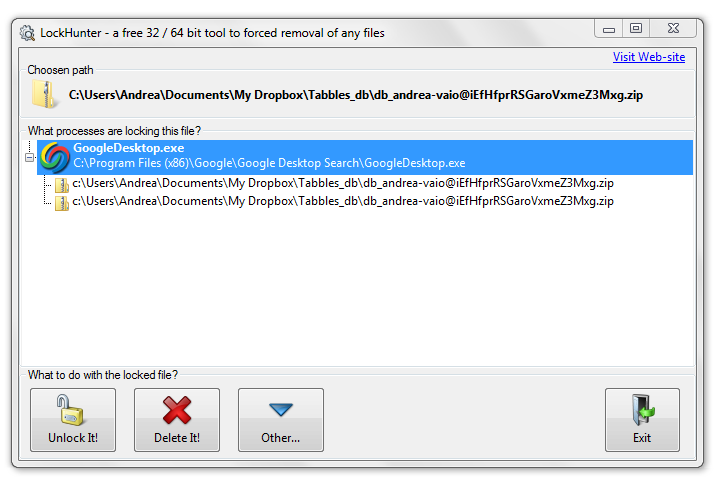
여기서는 Google 데스크탑 검색 프로그램이 파일을 사용중입니다. 보통 데스크탑 검색 프로그램이나 백신 프로그램이 파일을 사용하는 경우가 많습니다.
해결 방법
검색 프로그램이 파일을 사용중일 경우에는 공유중인 폴더를 검색 프로그램에서 제외하는 것이 좋습니다. 링크에서 구글 데스크탑이나 윈도우 비스타/7에서 폴더를 제외하는 방법을 확인하십시오.
그 외에
포럼의 글타래를 확인하십시오.