Manual de Tabbles (ES)
La palabra “tabble” significa “burbuja de etiquetas”. Tabbles© es un software que permite al usuario relacionar graficamente archivos, carpetas y URLs a etiquetas duraderas y navegar horizontalmente a través de ellas. Una tabble es una etiqueta y una carpeta virtual al mismo tiempo. El manual se encuentra disponible también en:
English -> Tabbles Manual (EN), German -> Tabbles_Manual_(DE)
Actualizado a: versión 1.5.5. Mira nuestros videos de entrenamiento playlist
Contents
- 1 Introducción: Porque Tabbles?
- 2 Qué puedes hacer con Tabbles?
- 3 Operaciones básicas I: La interfaz Grafica de Usuario (GUI) creando tabbles
- 4 Operaciones Básicas II: etiquetando los archivos/carpetas/urls
- 5 Operaciones básicas III – navegando y combinando
- 5.1 Como buscar archivos: La función de Combinar y sustraer
- 5.2 Abriendo una tabble
- 5.3 La función Combinar y la navegación horizontal
- 5.4 Llevando a cabo una combinación
- 5.5 La función sustraer: filtrando archivos desde una combinación
- 5.6 Como relacionar archivos, carpetas y url's a varias tabbles al mismo tiempo (ésta vez desde la ventana de archivo).
- 6 Reglas de auto-etiquetado y el etiquetado con un clic
- 7 Funciones avanzadas
- 8 La base de datos de Tabbles
- 9 Mensajes de error
- 10 Miscelaneos: Dudas o tips
Introducción: Porque Tabbles?
Todo el capitulo es una introduccion a la filosofia detrás de tabbles: si las cosas parecen complicadas ahora, pronto dejaran de serlo.
Como recordamos objetos y ordenamos archivos
Estamos acostumbrados a guardar nuestros archivos en carpetas y luego en sub-carpetas y luego en sub-sub-carpetas. Esto nos obliga a una agrupación categorización) jerarquica (vertical) donde cada grupo debe ser contenido dentro de otro grupo y alejados los unos de los otros.
Los objetos en la vida real son almacenados de la misma manera: tu guardas tus calcetines el el cajón derecho de tu closet
De la misma forma, estas acostumbrado a guardar y organizar tus archivos en tu disco duro: “ guardas tus archivos relacionados al producto “A” dentro de la carpeta “A” como una subcarpeta de la carpeta “Manufacturer Alpha” como una subcarpeta de la carpeta “British manufacturers”. Hay 2 temas importante en relación a esta forma de organizar los archivos:
- Pero nuestro cerebro funciona de manera diferente: tu recuerdas las cosas basandote en sus caracteristicas tales como “ese producto es rojo, esférico, pesado y tiene tres agujeros para meter los dedos”. Es más probable que recuerdes todas esas características, en vez de el nombre o los fabricantes.
- Que pasaria si instantaneamente quisieras encontrar todos los documentos relacionados a todos los productos? No sería tan fácil.
Los limites de la búsqueda basada en palabras claves
Muchos paquetes de software (algunos incluidos en modernos sistemas operativos) permiten a los usuarios desarrollar una búsqueda basada en palabras claves.
La búsqueda basada en palabras claves puede ser bastante eficiente si te acuerdas del nombre del archivo, pero son menos eficientes si te acuerdas solo de una palabra clave: mientras mas común sea la palabra entre los datos que estas buscando (el disco duro de tu pc o la red local de tu oficina), menos eficiente será el software de búsqueda.
Tabbles puede ayudarte a encontrar archivos de acuerdo a las características del archivo como tu (o alguien más) las asigno Estas características pueden ser virtualmente ilimitadas y la búsqueda puede ser refinada mientras buscas el archivo.
Y de todas formar, como se desempeña la busqueda basada en palabras claves cuando estas buscando archivos que no contienen texto (como imágenes, videos, archivos gráficos, archivos 3D o formatos de marca registrada)?
Tabbles te ayuda a categorizar todo tipo de archivos y te permite encontrarlo eficientemente, basandose en la forma en la que piensas en ellos. El resto del manual explicará mejor este concepto.
Qué puedes hacer con Tabbles?
Categorizar archivos -> pon un archivo dentro de una o más tabbles
Todos los archivos pueden ser categorizados (asociados a tabbles) y a todas las tabbles. Nuevas tabbles pueden ser creadas en cualquier momento y asociadas a un grupo de color.
Todas las tabbles pueden ser ordenadas de maneras distintas de manera de visualizarlas mejor. Una vez que has encontrado la tabble que estabas buscando, pueden ver los archivos relacionados con ella (capítulo 4.2), y al mismo tiempo, puedesver las tabbles relacionadas a cada archivo: entonces puedes mostrar los archivos relacionados a cualquiera de ellas. De esta forma, serás capaz de navegar a través de tus archivos al navegar a través de ellos basandose en sus similitudes.(como opuesto a navegar basandose en la forma en la que son ordenados en el disco duro). Esto es lo que definimos como "navegación horizontal".
La función Combinar: ve los archivos que varias tabbles tienen en común.
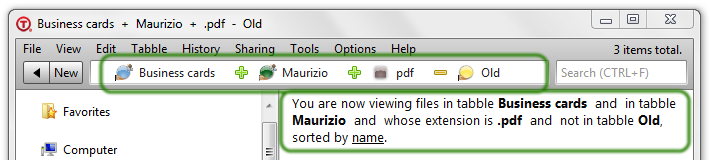
Resumiendo: Una tabble puede contener cosas, pero a diferencia de un contenedor solido puede mezclarse temporalmente con otras tabbles.
Cuando dos o más tabbles están mezcladas usando la función Combinar, revelaran el contenido que tienen en común, lo que significa que al realizar una combinación entre dos o más tabbles, serás capaz de ver los archivos y carpetas que tienen en común a toda las tabbles en la combinación (un programador entendería ésto como una operación booleana Y).
Las Combinaciones pueden llevarse a cabo dinámicamente y las tabbles en la combinación pueden ser agregadas o removidas mientras la combinación está activa.
Quieres saber más? Revisa: #La función Combinar y la navegación horizontal.
Operaciones básicas I: La interfaz Grafica de Usuario (GUI) creando tabbles
Ve los videos de entrenamiento 1 y 5
Aquí aprenderás como dar tus primeros pasos con Tabbles. Necesitas saber como usar la GUI, como crear una tabble y un grupo de color, averiguar como relacionar archivos, carpetas y direcciones de internet a tabbles y como realizar una Combinación.
Que son las tabbles y los grupos de color?
- Las Tabbles son “burbujas de etiquetas”, son como carpetas pero mas inteligentes, pueden ser relacionadas a(y contener) archivos, carpetas, direcciones de internet (y más).
- Los grupos de color son usados para agrupar tabbles: están ahí para ayudarte a codificar con colores tus tabbles y mantenerlas en orden.
- Tabbles especiales: algunas tabbles no son solo burbujas de etiquetas esperando para que las relaciones con archivos, carpetas y URLs, sino que tienen su propia lógica y comportamiento. Entre ellos tienes:
- Tabbles de extensión (extension-tabbles): Su nombre viene a partir de una extensión de archivo (p.e. .doc) y tienen una forma cuadrada. Estas son automáticamente relacionadas con todos los archivos que poseen dicha extensión después que los hayas categorizado en Tabbles
- Carpetas de atajo (folder-shortcut): parecen carpetas y están atadas a una carpeta específica.
- Tabbles de disco (disk-tabbles): la tabble de disco representan las unidades de disco que tienes instalados en tu pc: puedes navegar entre ellos como lo haces en Windows explorer. Estas tablas están fuera de tu control y son asignadas automáticamente.
- meta-tabbles: Actualmente hay 3 de ellas (“Etiquetadas”, “Direcciones de Internet”, “es una carpeta"), En realidad no necesitas preocuparte de ellos en esta etapa. Solo están ahí para ayudarte a entender lo que estas mirando.
Introduciendo la Interface Gráfica de Usuario (GUI) de Tabbles
En la versión actual 1.4.5, la ventana de Tabbles se ve así:
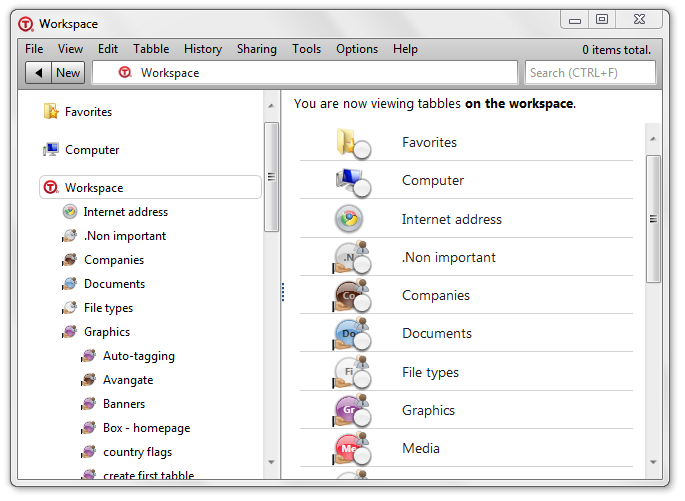
Creando tabbles
Piensa en una Tabbles como algo entre una carpeta y una etiqueta: Necesitas crearla primero y llenarla con archivos/carpetas/urls después... como lo haces con las carpetas!
Puedes hacer esto de varias formas:
- Al hacer click en el botón "nueva"
- Menú > Archivo > Nueva tabble
- Ctrl + N
- Usando la "Ventana Rápida": crea una tabble al momento al etiquetar un archivo/carpeta (ver: #Etiquetando archivos (poniendo archivos en las tabbles))
Elige un "grupo de color"
Tabbles viene con una serie de grupos de color pre-establecidos. Puedes adaptarlos en cualquier momento usando la función Archivo > Nueva tabble > Establecer color.
Operaciones Básicas II: etiquetando los archivos/carpetas/urls
Mira los videos de entrenamiento 1 y 3
Nota: "Etiquetar un archivo o carpeta" es igual a "poner un archivo/carpeta dentro de una o más tabbles": Las tabbles son etiquetas virtuales y carpetas al mismo tiempo, así que ten en mente que puedes usarlas como ambas.
| Etiquetar (usando tabbles como etiquetas): haz clic con el botón derecho sobre un archivo/carpeta y luego selecciona "etiquetar" |
| Categorizar (usando tabbles como una carpeta virtual): Arrastra y deja un archivo/carpeta/url dentro de una tabble |
Etiquetando archivos (poniendo archivos en las tabbles)
Las tabbles son “contenedores mágicos”: A veces contienen archivos, otras veces flotan alrededor de ellos. La idea detrás de la categorización es que los archivos, direcciones de internet y carpetas están ‘ubicadas y pegadas dentro de las tabbles’: en realidad lo que sucede es que pasan a ester ‘relacionadas a tabbles’. El poner o pegar archivos dentro de las tabbles simplemente creara una asociación en la base de datos de Tabbles’: Los archivos y carpetas no son movidos o copiados en el disco duro. Tienes varias formas de hacer esto:
- La extensión shell: La primera que verás será probablemente la extensión shell: has clic con el boton derecho en un archivo y ve esto:
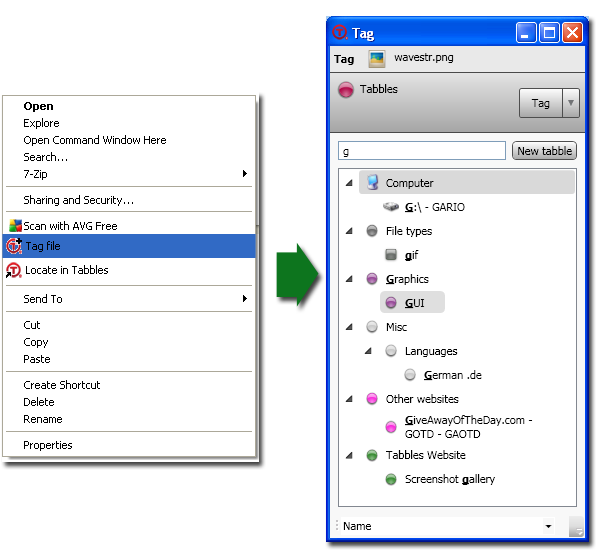
- Arrastrar y soltar: al arrastrar y soltar un archivo en una tabble
- Copiar y pegar: al copiar y pegar un archivo en una tabbles
- Dentro de Tabbles: usando las funciones de etiquetado dentro de Tabbles.
Etiquetando una url (poniendo url's dentro de una tabble)
Aprende acerca de la integración de navegación, acá o mira nuestro Video de entrenamiento
Esta es probablemente una de las mas intersantes caracteristicas de tabbles: puedes etiquetar URL's y agruparlas junto a tus archivos... agradable cierto? :-)
La forma fácil: Arrastra y suelta la URL desde la barra del navegador a una tabble:
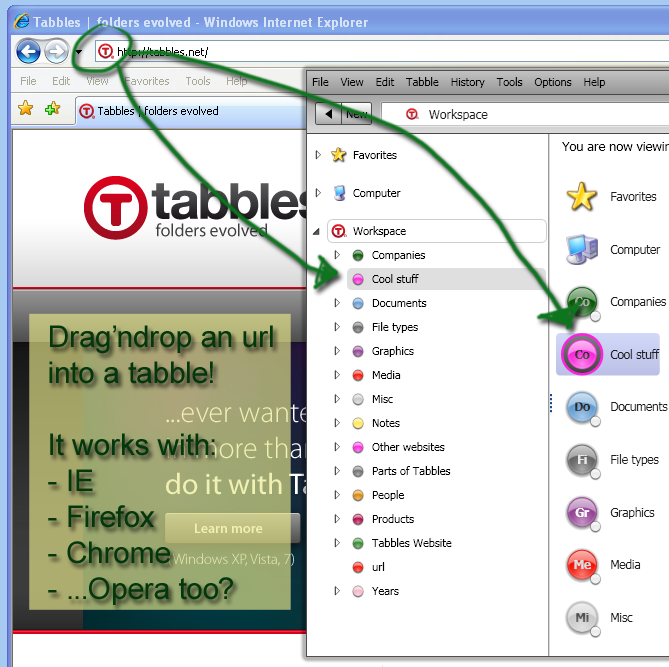
La forma menos fácil:
- Menú > Herramientas > Agregar dirección de internet (alt+d) - y luego escribe (o corta y pega) la dirección y su nombre.
Etiquetando gmails y tweets
Puedes fácilmente etiquetar tus mails y tweets con Tabbles, encuentra una demostración de esto en este post de blog
Etiquetando carpetas (poniendo carpetas en las tabbles)
Puedes etiquetar archivos de varias formas:
- Extensión de comando (extension-shell): usando el link "etiquetar carpeta" en la extensión de comando (clic con el botón derecho desde Windows Explorer)
- Arrastrar y soltar: Al arrastrar y soltar una carpeta dentro de una tabble
- Copiar y pegar: al copiar y pegar una carpeta en una tabble
- Desde dentro de Tabbles: usando las funciones de etiquetado dentro de tabbles (clic con el botón derecho, arrastrar y soltar, copiar y pegar...)
Tabbles abrirá la ventana de Etiquetado de carpetas, que se ve como ésto:
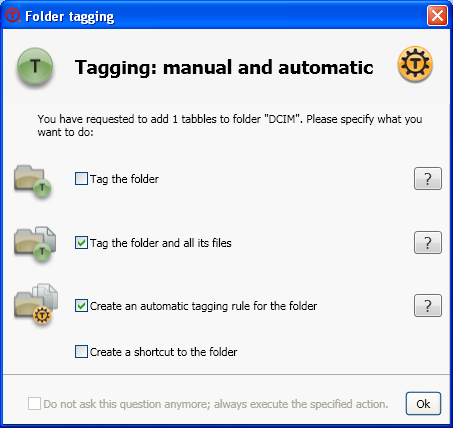
La extensión de comando (cuando estas etiquetando carpetas) se ve así:
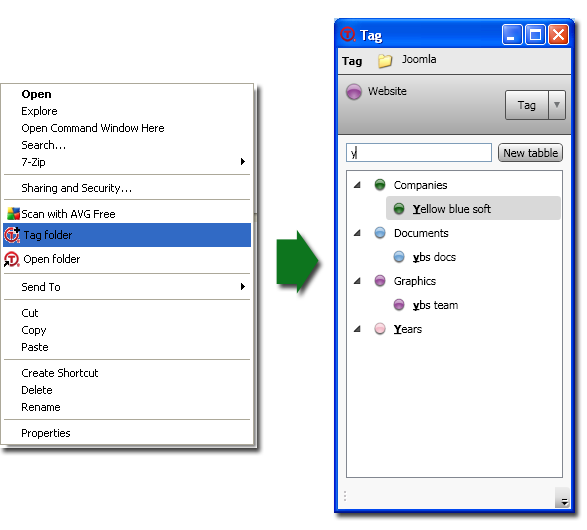
Importante: Como las carpetas y sub-carpetas son manejadas en Tabbles
Al categorizar una carpeta, Tabbles por defecto ira a través de las carpetas y sub-carpetas recursivamente y categorizará todos los archivos dentro de cada sub-carpeta también. Después de la categorización, puedes ver los archivos y las carpetas relacionadas con la tabble que estas viendo: acá los archivos y las carpetas que los contienen serán mostrados en el mismo nivel. De todas formas puedes navegar a través de las carpetas de la manera usual (jerárquicamente, al hacer doble clic en una carpeta para entrar en ella). La idea detrás de esta opción es que mientras tabbles apunta a dejar que el usuario categorize los archivos basándose en un principio diferente que el de las carpetas, también fue creada para ayudar al usuario a categorizar archivos y carpetas sobre la base de su categorización existente.
Etiquetando solo la carpeta
Esta función etiquetara solo la carpeta, no los archivos y sus sub-carpetas (junto a su contenido).
Etiquetando la carpeta, sus archivos y sub-carpetas
Ésta función etiquetara la carpeta y los archivos en el, como también sus sub-carpetas: todos los archivos y sus sub-carpetas serán etiquetados hasta el final del "arbol" de la carpeta. Por favor considera que esta operación puede tomar su tiempo (dependiendo de la cantidad de archivos que se encuentran en la carpeta), pero como es ejecutado en una hebra paralela, no deberías notarlo... puede demorarse en lograr que todos tus archivos estén etiquetados eso si
Crear una regla de auto-etiquetar para la carpeta(lee nuestro en el blog)
Esta es una característica avanzada que necesita algún entendimiento!
Al usar esta función le estarás diciendo a Tabbles 2 cosas:
1) "etiqueta esta carpeta, sus archivos y sub-carpetas" (al igual que las funciones anteriores)
2) "Mantén vigilada esta carpeta (y sus sub-carpetas) y en cuanto yo copie/mueva/cree/guarde un nuevo archivo en ella, etiquetalo también, por siempre y para siempre".
Usando ésta función puedes "explicarle" a Tabbles como tus carpetas son organizadas y etiquetarlas basándote en ésto. Un uno básico de esta función es agrupar aquellas carpetas que son similares similares pero lejanas unas de las otras , e.g. C:\clientes, D:\clientes and\\servidordearchivo\cliente.
Como buscar archivos: La función de Combinar y sustraer
El concepto de “no busques archivos, piensa en ellos” es el núcleo detrás de la lógica de Tabbles. La forma en la que tienes que encontrar tus archivos involucra recordar las características del archivo(s) que estás buscando (p.e. Nombre del producto, cliente, proyecto, evento, tipo de medio, sujeto, etc). Por lo tanto deberías encontrar las tablas relevantes que están probablemente relacionadas con los archivos que estás buscando, has doble clic en su núcleo para ver los archivos relacionados a ella y refinar la búsqueda usando la función Combinar.
- La función combinar te permite Ver los archivos relacionados a todas las tabbles que estas combinando (estos tienen el signo “+” al frente de ellos).
- La función Sustraer te permite Esconder los archivos relacionados a las tabbles que están siendo sustraídas (estos tienen el signo “-“ en frente de ellos).
También puedes refinar las combinaciones de manera dinámica agregando y removiendo tabbles a la combinación, a esto lo llamamos Navegación horizontal: Esto te permite agrupar y ordenar los archivos (que se encuentran lejos los unos de los otros) de manera rápida y precisa.
Abriendo una tabble
Desde la versión 1.4.5, la ventana principal de Tabbles se parece bastante a la de Windows Explorer. Para abrir la primera tabble tienes varias opciones:
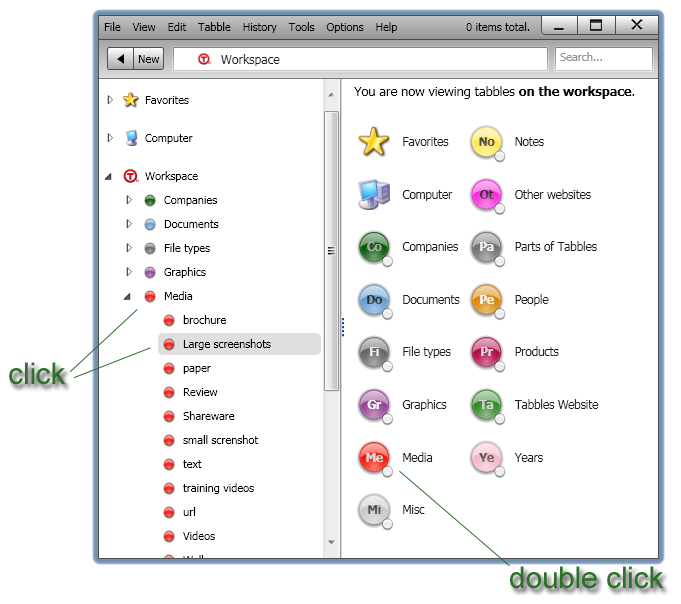
Alternativamente puedes abrir la ventana de Abertura rapida y seleccionar las tabbles para abrir o combinar desde allí. Puedes abrir la ventana de Abertura rápida de dos maneras
- Desde la barra de menú has clic en Herramientas > Abrir-rápida tabbles
- Presiona alt + c
La navegación horizontal representa una innovadora mejora en la forma de navegación. Como cualquier mejora importante, no es fácil de explicar en simples palabras: la Navegación horizontal te da la posibilidad de navegar a través de tabbles basándose en los archivos que están comúnmente ligados. LaNavegación Horizontal se encuentra altamente relacionada al concepto de Combinar.
| La función Combinar muestra todos los archivos, carpetas y URLS relacionadas a todas las tabbles en la combinación. |
| La función Combinar lleva a cabo una o mas logicas Y/O entre los archivos/carpetas/URL's relacionadas con las tabbles que están siendo combinadas. |
Suena complicado? te prometemos que no lo es! :-D
La foto de más abajo debería explicarlo un poco mejor:
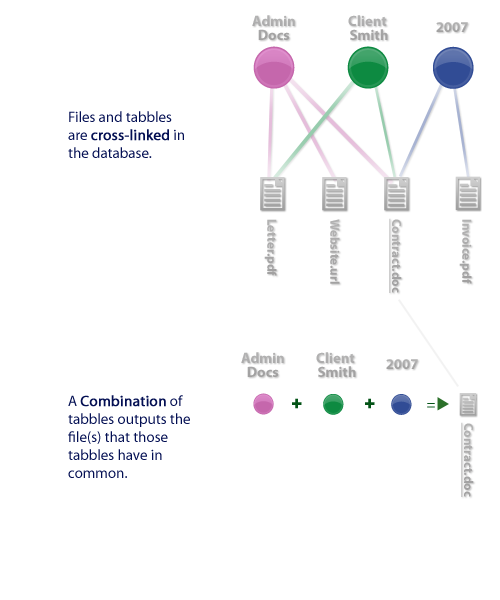
Llevando a cabo una combinación
En la ultima versión de Tabbles, hicimos un esfuerzo para hacer la "combinación" lo mas cercano posible a la navegación de archivos de Windows Explorer. esto quiere decir que La experiencia del usuario es bastante similar a la de Windows Explorer (la forma en la que tu interactúas con Tabbles, lo que sucede cuando haces clic y como aparecen los itemes), pero sin embargo, Lo que sucede bajo el capó es bastante distinto... tratemos de explicarlo, y focalizemonos en las diferencias entre Tabbles and Windows Explorer:.
Digamos que estás en C:\ y quieres llegar a c:\fotos\2009\vacaciones, tendrás que bajar todo el camino hasta la carpeta \vacaciones, de ésta forma:
c:\ <--- Empiezas acá
c:\fotos\
c:\fotos\2009\
c:\fotos\2009\vacaciones <--- Terminas acá!
Digamos que estás en la carpeta e:\fotos\2009, si quieres llegar a c:\fotos\2009\ tendras que subir todo el camino y luego bajar.
Con Tabbles puedes combinar las tabbles "fotos" y "2009" y ésto te mostrará todas las fotos del 2009, independiente de donde se encuentren.
Este concepto puede requerir un poco más de esfuerzo para entenderlo... pero te prometemos que será recompensado.
En el ejemplo anterior, la posición de la carpeta c:\fotos\2009\vacaciones esta determinado previamente, por lo tanto el camino para llegar a el también lo esta. Tabbles hace las cosas de manera diferente: construye un camino (un arbol de navegación) de manera dinámica, dependiendo de como las cosas están relacionadas.
Entonces: si estas en la tabble "fotos" y la tabble "fotos" tiene algún archivo en común con la tabble "2009", entonces la tabble te dará la oportunidad de entrar a la tabble "2009"... cuando hagas doble clic en "fotos" estarás en la combinación "fotos" + "2009".
Una vez que estas en "fotos" + "2009", Tabbles te mostrara todas las tabbles que tienen archivos en común con "fotos" y "2009"
El símbolo "+" junto a una tabbles: significa que la tabble es combinable. A medida que tus tabbles crecen, empezarás a poner una tabble dentro de otra: en ese punto el "+" se convierte en algo útil - te ayudara a entender si las tabbles que estas buscando son "hermanos" (Están dentro de una misma tabla) o si de verdad tienen algunos archivos en común con las tabbles abiertas.
3) El poder del arbol
el arbol en el lado izquierdo de la pantalla te entrega información util acerca de lo tiene sentido combinar y lo que no: si Tabbles entiende que la tabble que tu has abierto tienen algunos archivos en comun con cualquier otra tabble del arbol, la tabble mostrara un circulo alrededor de esta.Tambien puedes hacer clic con el botón derecho en una tabble del arbol y combinarla desde ahí.
Ejemplo: En la foto, luego de abrir la tabble Tarjetas de negocios puedo ver que las tabbles Andrea ya Maurizio aestan encerradas - Tabbles me esta diciendo "Hay Tarjetas de negocios para Andrea y Maurizio pero para ninguna otra persona de la lista.
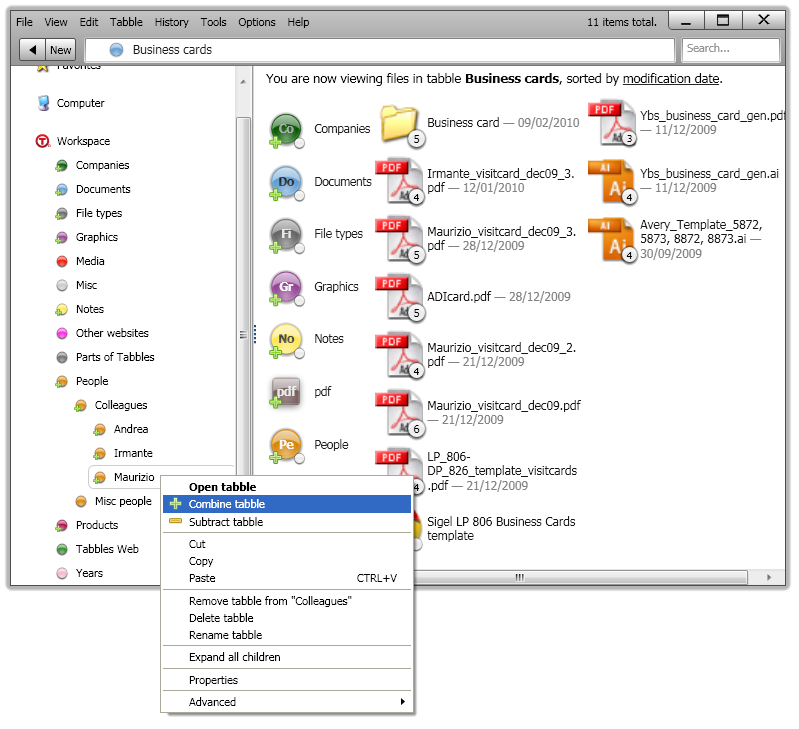
* El concepto de "combinable" - El verdadero poder de Tabbles' *
Lo que hace tabbles cuando decide que tabble debería mostrar en la ventana principal (y al poner un "+" al lado de ella y en el arbol) es revisar que tabble tiene algunos archivos/carpetas/url en común con aquella que ya está abierta y filtrando el resto.El pensamiento detras de esta opción es que tu probablemente quieres empezar desde una tabble y avanzar progresivamente realizando "Y logicos" con otras tabbles solo cuando la operación te daría una lista no vacia o con elementos en ella.
"Disculpa, soy torpe, pero podrías por favor explicarme como funciona?"
Hehe, por supuesto :-D
Cada vez que abres una tabble, el programa revisa toda la base de datos y elige todas las tabbles que tienen algún archivo en común con la tabble que has abierto - y las marca con un "+".
"Ok, pero cual es el punto de hacer eso?"
El propósito de Tabbles es ayudarte a ordenar y buscar archivos basándote en aquello que los relaciona o aquello que recuerdas de ellos, cierto?.
El flujo de trabajo típico en este caso es que tu empiezas buscando los archivos relacionados a una "idea" (una tabble) y luego refinas tu búsqueda añadiendo otra "idea" a la anterior. Las tablas combinadas empujan tu búsqueda un paso más allá: Si no son combinables significa que tu no encontrarás lo que estás buscando, tomando en cuenta tu punto de partida.
Por ejemplo: digamos que estás buscando las "fotos" de esa "montaña" en los "alpes": probablemente empezarás abriendo la tabble "pics". Ahora, si hay algún archivo/url relacionado al archivo "fotos" u "montaña" y "alpes", el software pondra un signo "+" al lado de la tabble, y mostrará la tabble en el cuerpo principal. Si la tabble "montaña" o "alpes" aparecen en el cuerpo principal, ésto significa que no hay "fotos" relacionadas a "montaña" o los "alpes".
Sabemos que esto suena difícil de entender al principio... practica un poco y lo entenderás tu mismo! esto es por si acaso, el mismo nucleo de la función "combinar", si entiendes ésto, entonces pueden sacarle el mejor provecho a Tabbles! :-D
La función sustraer: filtrando archivos desde una combinación
Si quieres visualizar, por ejemplo, los archivos relacionados a "la pagina de proyectos" pero excluir los archivos relacionados al "Usuario John" o los archivos ".jpg", entonces, la función sustraer es lo que necesitas.
La función sustraer es accesible desde el menú de tabbles que aparece al hacer clic con el botón derecho en la ventana de archivo.
Como relacionar archivos, carpetas y url's a varias tabbles al mismo tiempo (ésta vez desde la ventana de archivo).
Las tabbles se comportan de la misma manera en cualquier parte: ahora estás en la ventana de archivo. Acá puedes ver e interactuar con un grupo de tabbles al igual que con los archivos con los que están relacionados. Puedes interactuar con una sola tabble de la misma forma que lo haces desde la ventana principal. Aún más, puedes usar las funciones del Panel activo de tabble: desde ahí, puedes llevar a cabo operaciones en todas las tabbles que se encuentran en su interior.
Reglas de auto-etiquetado y el etiquetado con un clic
Mira los videos de entrenamiento 6, 9, 10
Este set de características aparece en la versión 1.3.0 y es explicado en este post del blog. La idea detrás de esas características es minimizar la carga de trabajo que requiere un usuario para etiquetar los archivos (etiquetar con un clic) o para automatizarlo basandose en si el archivo se encuentra en las reglas definidas por otro usuario(reglas de Auto-etiquetado).
Reglas de auto-etiquetado
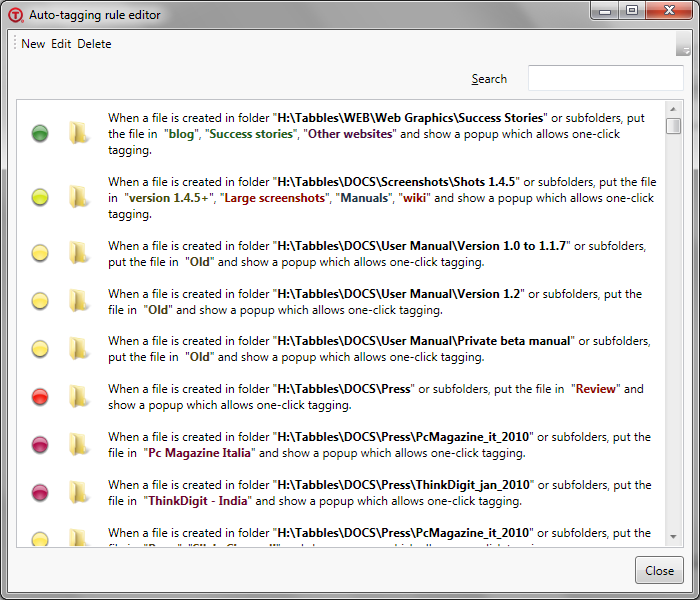
El trasfondo de esta característica se explica en nuestro post del blog.
La idea es que los usuarios que ya tienen sus archivos organizados en una carpeta, la estructura y el etiquetado deberían reflejar esta categorización y empezar desde allí.
Creando y editando una simple regla de Auto-etiquetado para una carpeta
Una regla de auto-etiquetado para una carpeta etiquetara todos los archivos que están actualmente presentes en la carpeta y aquellos que estarán en el futuro, con las tabbles seleccionadas. Por lo tanto, una vez que una regla es creada tabbles empieza a "escuchar" cualquier cosa que suceda en esa carpeta, y (mientras tabbles este corriendo) en cualquier momento en que creas/mueves/copias archivos a esa carpeta, Tabbles "lo verá" y etiquetara el archivo (y/o mostrara una ventana de etiquetado con un clic)
Puedes crear una regla de auto-etiquetado de distintas maneras.
- la forma mas facil es usando la caja de dialogo que aparece en cualquier momento que etiquetes una carpeta (mira el capitulo: #Etiquetando carpetas (poniendo carpetas en las tabbles)).
- O puedes crear una rule usando las herramientas > reglas de auto-etiquetado > Nueva - la ventana de "Edición de reglas" aparecerá:
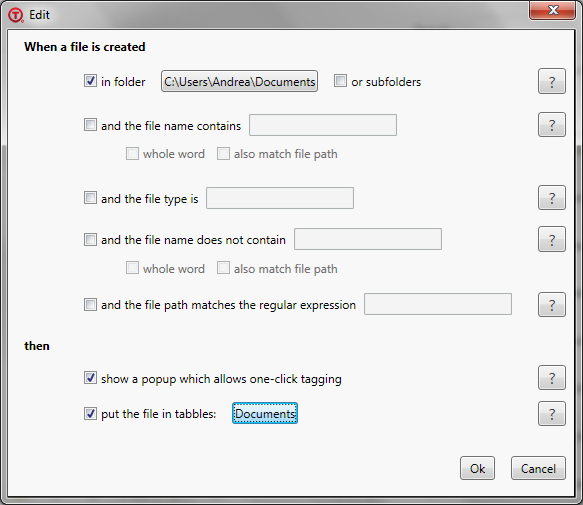
| Función + explicación | Mejor explicación |
| Cuando un archivo es creado | * Cada vez que se crea un archivo |
| En la carpeta: usa esta opción para monitorear una carpeta en particular (p.e.: c:\proyectos\2009) | Esto es opcional! Puedes crear una regla que funcione para todos tus discos. Tabbles esta constantemente monitoreando todos los archivos creados en tu disco, esto no hace que tu sistema funcione más lento: Windows ya lo hace, Tabbles solo esta escuchando... |
| Y el nombre del archivo contiene: usa esto para filtrar en los archivos | Usando estos puedes filtrar todos los archivos con un cierto nombre (ya sea en una carpeta especifica o dentro de todos los discos). E.g.: archivo_alemania_algo.doc |
| Y el tipo de archivo es: usa esto para filtrar los tipos de archivos | Puedes crear una regla que afecte solo a cierto tipo de archivos, tanto dentro de las carpetas seleccionadas como dentro de todos tus discos. |
| Entonces | *Esto es lo que sucede. En cualquier momento en que se den las condiciones descritas arriba, una de las siguientes cosas pasará: |
| Muestra una ventana que permite el etiquetado en un clic | El etiquetado con un sólo clic se explica en el capitulo 5.3 |
| Pon el archivo en tabbles: elige las tabbles que serán adjuntadas a los archivos que concuerden con la regla. | Ten en mente que:
|
Etiquetado con un clic
La característica de etiquetado con un clic etapa hecha para minimizar la cantidad de trabajo necesitada por el usuario para etiquetar sus archivos. La idea detrás de esta es que el usuario pueda crear reglas de auto-etiquetado sensibles,y cuando se crea un archivo que calce con esas reglas, entonces Tabbles aparecerá una ventana permitiendo al usuario etiquetar el archivo 'sin la necesidad de encontrarlo en el disco duro. La ventana de opción aparecerá abajo, en la esquina derecha de la pantalla y se verá así:
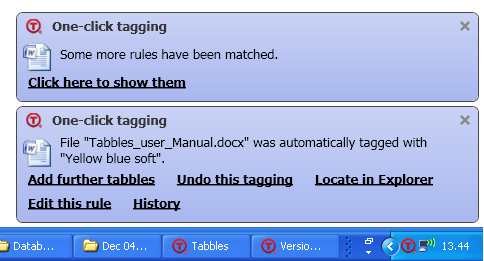
Se mantendrá visible por un par de segundos. Al hacer clic en “Agregar más tabbles” la ventana de etiquetado aparecera permitiendo al usuario agregar más tabbles al archivo file.
Expresiones regulares
Desde la version 1.5.2 puedes usar expresiones regulares para auto-etiquetar (y/o para hacer aparecer una opción con un clic. Hay una pagina de wiki dedicada a eso aquí: Regular expressions
Funciones avanzadas
El espacio de trabajo de Tabbles
Este capítulo se refiere a la ventana llamada alguna vez "ventana principal de tabbles".
Puedes acceder el "espacio de trabajo de tabbles" al hacer clic en "herramientas > espacio de trabajo de Tabbles"
El modo de distribución manual libre, te permite arrastrar tus tabbles libremente en el espacio, como lo haces normalmente en tu escritorio basándose en el concepto de ZUI (interface de zoom de usuario). Aquí puedes arreglar tus tabbles libremente, ubicándose en un espacio virtualmente infinito y usando "paneo y zoom" para navegar a través de ellos.
Colaboración (sólo Empresas y Estudiante): Exportar – Importar
Cuanto tiempo pasas eligiendo manualmente los archivos que necesitas enviar a un amigo o colega? y cuanto tiempo pasas en el teléfono para luego explicar cuales son los archivos y como han sido usados? y cuando los tienes de nuevo, cuanto tiempo pasas ordenándolos nuevamente en tu disco duro? probablemente bastante.
Con Tabbles puedes usar la función "exportar" para exportar los archivos relacionados con una o más tabbles, ponlos en un zip e incluye en el zip toda la información respecto a la categorización de esos archivos: la persona que recibe el zip los puede importar en su propia base de datos de Tabbles y podrá encontrar tus archivos junto a las tabbles con las que se relacionan. Ellos pueden en cambio re-exportar los archivos modificados luego de haber trabajado con ellos, y luego reenviarte el zip que contiene toda la información en relación a la categorización: tu copia de Tabbles reconocerá los archivos y las tabbles, impórtalos y ubícalos junto a los antiguos, etiquetalos de acuerdo al usuario que los reviso por tí.
En caso que la persona a la que estás enviando el archivo no tenga una copia de tabbles, aun puede extraer el archivo zip y usar los archivos normalmente: No serás capaz de beneficiarte totalmente de las funciones de colaboración (importar/exportar), aún asi te ahorraras el tiempo de elegir manualmente los archivos previo a enviarlos.
Puedes usar la función Exportar cuando tienes una o más tabbles seleccionadas.
La función Exportar realizará las siguientes cosas:
- Creará un archivo .zip (un archivo comprimido estandar) que será nombrado en relación a la tabble seleccionada.
- Copia el archivo(s) relacionado a la tabble(s) seleccionada(s) al archivo .zip.
- Copia la parte de la base de datos de tabbles (que contiene la información acerca de como los archivos son categorizados dentro de Tabbles) en el archivo .zip – esta información puede ser posteriormente revisada por alguien más que esté usando tabbles.
- Copia un archivo de texto junto al zip. que contiene la información sobre las tabbles.
Como funciona:
Para Exportar: Clic con el botón derecho en una tabble (o archivo o carpeta), luego Avanzado > Exportar tabble
Para importar: Desde el menú principal: archivo > importar archivos etiquetados
Respaldo y Archivado(Se vende por separado – se espera para el 2010)
La función de respaldo te permite respaldar tus archivos usando la categorización de Tabbles. Así, serás capaz de respaldar fácilmente, por ejemplo, un proyecto, todos los archivos relacionados a un cierto producto, o una Combinación de tabbles.
La función de Archivado, te permite guardar tus archivos, usando la categorización de Tabbles. Al igual que la función de respaldo podrás archivar fácilmente un proyecto, los archivos relacionados a un producto o una Combinación de tabbles. Tendrás la oportunidad de mover el archivo a una localización distinta y borrar de la base de datos la información relacionada a dicho archivo.
La base de datos de Tabbles
La mayor parte de la información relativa a los gráficos presentados en tabbles, se encuentra contenida en el archivo db.xml, ubicado en la carpeta: Mis documentos\Tabbles\Config. Todo lo que puedes hacer modificando el db.xml, también puedes hacerlo usando la interfase de usuario de tabbles.
La forma en la que tabbles usa db.xml te permite crear una estructura de la base de datos (es decir, tabbles y grupos de color) que se adaptará a las necesidades de tu oficina, colegas o amigos, y la podrás compartir con ellos. Si eres un distribuidor o un socio OEM (fabricante de equipamiento original), puedes crear una configuración única y distribuirla con Tabbles.
Asistente de actualización de la Base de datos
Necesitarás esta operación cuando estás moviendo (o has movido) todos tus archivos o carpetas etiquetadas a otro disco o unidad de almacenamiento: por favor ten en cuenta que una alternativa fácil y viable es simplemente mover todos tus archivos usando Tabbles(usando la función copiar-pegar).
Esta función, realizará un simple reemplazo de texto en todas las trayectorias de archivos de la base de datos, cuando sea aplicable. De todos modos, esta es una operación extremadamente delicada y que puede potencialmente destruir tu base de datos si no lo realizas correctamente.
Las reglas:
1) Usa letras mayúsculas para denominar los drives (C: y D:)
2) Si la primera trayectoria termina con una "\" entonces la segunda también debe terminar con "\"
Como hacerlo (ejemplos):
- Reemplaza C:\ por D:\
Resultado:
C:\Usuarios\Andrea\Downloads\CentOS-5.5-i386-netinstall.iso
---> D:\Usuarios\Andrea\Downloads\CentOS-5.5-i386-netinstall.iso
- Reemplaza C:\ por D:\Data\
Resultado:
C:\Usuarios\Andrea\Downloads\CentOS-5.5-i386-netinstall.iso
---> D:\Data\Usuarios\Andrea\Downloads\CentOS-5.5-i386-netinstall.iso
Como NO DEBES HACERLO (ejemplos):
- Reemplazar c:\ por d:\
(Acá te saldrá un mensaje de error)
- Reemplazar C:\ por D:
Resultado:
C:\Usuarios\Andrea\Downloads\CentOS-5.5-i386-netinstall.iso
---> D:Usuarios\Andrea\Downloads\CentOS-5.5-i386-netinstall.iso
- Reemplaza C:\ por D:\Data
Resultado:
C:\Usuarios\Andrea\Downloads\CentOS-5.5-i386-netinstall.iso
---> D:\DataUsuarios\Andrea\Downloads\CentOS-5.5-i386-netinstall.iso
Operaciones con el archivo db.xml (Solo para Empresas y Estudiante)
Exportando el db.xml: Archivo> base de datos de Tabbles> Exportar estructura de base de datos.
Importando el db.xml: Archivo> base de datos de Tabbles> Reemplazar estructura de la base de datos.
Como resetear la db.xml: borra (o renombra) la carpeta Mis Documentos\Tabbles\ que se encuentra normalmente en c:\documents and settings\your_user\Tabbles
Dentro del archivo db.xml podrás encontrar una pequeña descripción de todos los parámetros. Un editor de texto como freeware Notepad++ (sitio) puede aumentar bastante la capacidad para entender y leer el archivo db.xml.
Integración de la Base de Datos: inyectando datos a la Base de Datos de Tabbles
Tabbles aún no posee un sistema API - de todas formas eso es lo que queremos lograr: dev thread
Activamente te disuadimos de que trates de editar manualmente el .xml!! Tanto el formato como la tecnologia estan cambiando constantemente y no podemos garantizar de ninguna manera que lo que hagas hoy funcionará mañana!
Pero usando el mismo truco que usamos para la integración del navegador, hemos desarrollado una manera simple de permitirte a ti. el usuario, que puedas etiquetar los archivos a través de la linea de comandos. Las lineas pueden ser generadas por un script (guion), guardado en un archivo .bat y ser ejecutadas todas al mismo tiempo. Mas información en nuestro foro inyección de BD
Mensajes de error
Aquí puedes encontrar más información sobre varios mensajes de error
Error de "acceso no autorizado" a archivos y carpetas
Este error ocurre cuando el camino expuesto en el mensaje de error no existe o no has desarrollado permiso para acceder a el (es inaccesible desde Explorer y Tabbles).
Intenta primero acceder al archivo o carpeta desde explorer: si no eres capaz de acceder a la fuente con el explorer entonces algo en tu configuración de la red de trabajo necesita ser modificado de modo de que puedas acceder a la fuente.
Miscelaneos: Dudas o tips
Puedes revisar esta entrada en el foro